Getting Started
Where Do I Start?
Where Do I Start?
Watch the video to see which device is best for you to start with Observation 360.
When it's time to conduct an evaluation using Observation 360, you have the option to conduct observations using a computer or a mobile device such as a smartphone or tablet. However, keep in mind that each device has its own strengths and weaknesses.
A laptop computer has a full keyboard, which makes typing easier. But maintaining an Internet connection might be difficult in certain areas of your school building. Mobile devices are convenient and portable; however, some touch keyboards are difficult to use when typing longer comments or notes.
You can start an observation in an educator's classroom using a mobile device, collect as much information as possible, and upload the incomplete observation to the web version of Observation 360. Then you can use a computer with a full keyboard to complete your observation, allowing you to add longer comments faster.
In the web version you may also provide specific feedbackand submit the final completed observation.However, if you start an observation using the web version, you cannot complete it on a mobile device.
Whichever tool you prefer will provide you with every function in Observation 360. Feel free to familiarize yourself with both and choose the observation device that best suits your needs.
The Mobile Version of Observation 360
Set Up Observation 360
In Observation 360, start a new observation, and then use the main menu to complete the setup by updating your data and loading both of the available templates.
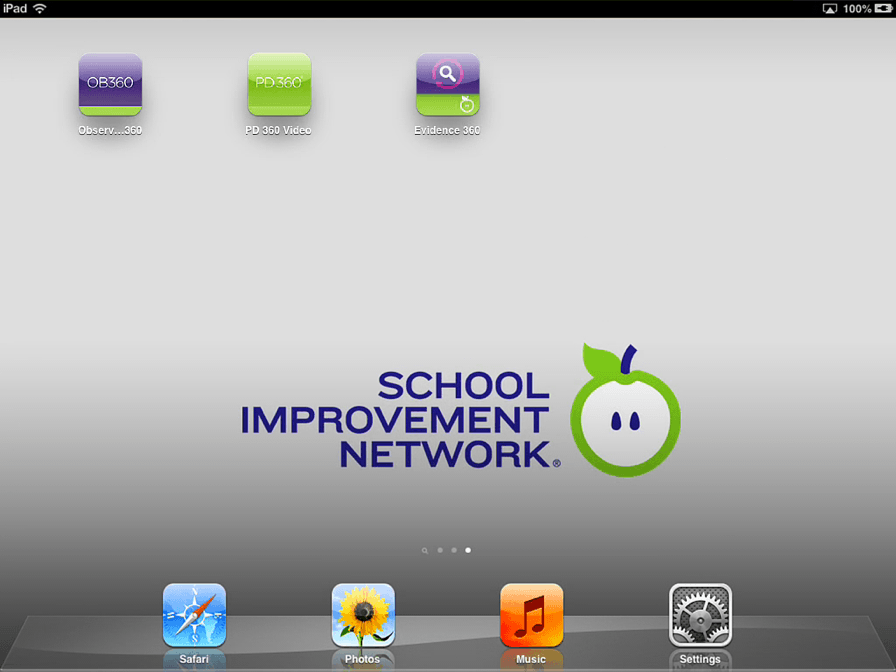
- Tap the Observation 360 application. The first time you use the application, you will log in, but we are skipping this step for you.
- Tap New Observation to begin a new observation.
- The first time you start a new observation, you may see this message. You need to update the application to get the most recent data and templates available. Tap the icon in the top left corner.
- Tap Settings in the menu.
- Tap Update Observation 360 Data to retrieve the most recent list of your educators and other important data.
- Tap Select Templates for this Device to select the templates you want to use.
- Tap the templates listed in the menu one by one.
- Tap the Select Templates for this Device again to close the menu.
- Tap Back in the navigation bar to return to return to the main screen.
- Very good. Keep in mind that the steps to update your data and retrieve the templates do not have to be performed every time you use the application.
New Observations
Start a New Observation
Complete the steps to start a new observation with the Formative template for Isla Bryant, a 5th grade math teacher at Kuleana Academy.
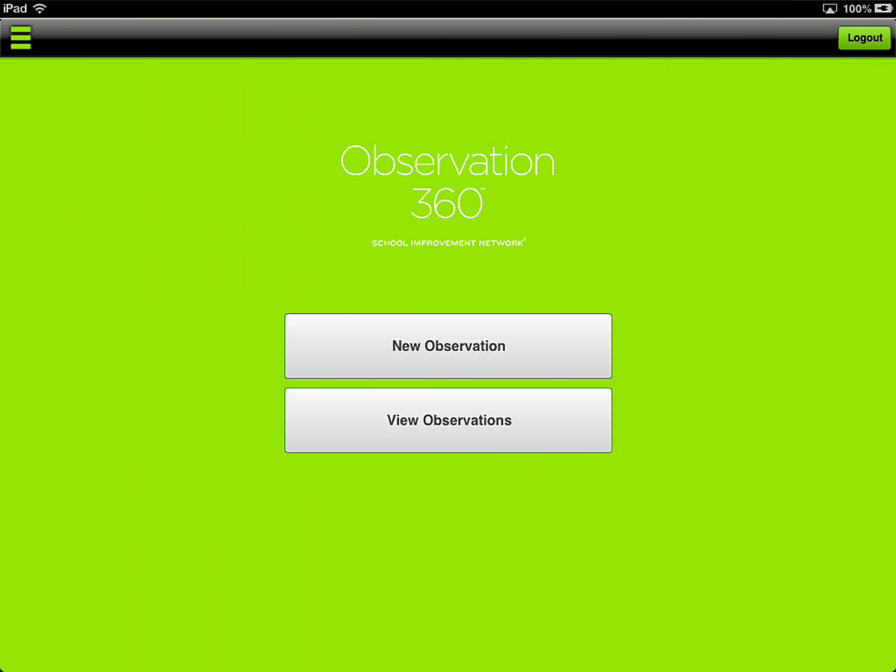
- Tap New Observation.
- Choose the template for a formative assessment.
- Select the Kuleana Academy school.
- Select Isla Bryant as the educator.
- Tap Start Observation.
- Complete the General information by entering a filter for 5th Grade.
- Select Math as the subject.
- Switch to the Notes section.
- End the setup by tapping Close.
- Very good. You may need to complete other steps as part of your initial setup, but these were the most common changes observers make when starting a new observation.
A Matter of Access
Who Has Access?
Watch the video explaining who has access to view, comment, and edit the observation while in progress and after it is submitted.
One of the first things you will notice when you start an observation, is that you choose who will have access to it once it has been finalized and submitted. Of course, as the observer, you always have access to edit the observation before you submit it, and to view and make comments after you submit. Additionally, you can grant access to view the final observation to the educator—which you will most likely always do—as well as to your school's instructional leaders. Granting such access means that educators can view the observation and make comments. Instructional leaders can only view the observation when you grant them access.
© School Improvement Network, LLC All rights reserved.