Observation 360 Web
Saving Your Work
Even though I love my mobile device, I think I'd rather finish up my longer comments on my laptop.
It sounds like you are ready to start using Observation 360 on the web. But in order to close the observation on your mobile device, you need to figure out which option is the right one.
Which Option Do I Use?
Read each scenario and match it with the option that fits best.
I'm not finished with the observation and want to continue working on my mobile device later.
I'm not finished with the observation, but I want to finish it on my desktop computer.
I don't need to make any more modifications to the observation.
Save and Close
Upload to Web
Submit as Final
Sending to Observation 360 Web
Upload your in-progress observation to the web and navigate to Isla's observation through Edivate.
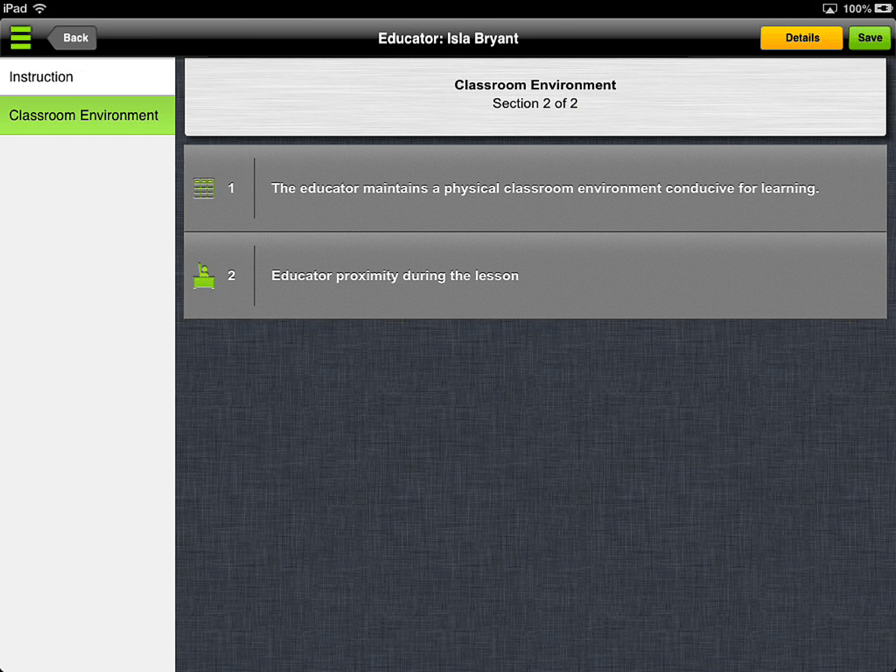
- Tap Save.
- Tap the option in the menu for finishing your observation later on your computer.
- Confirm your choice by tapping Upload.
- Tap Logout. We will save you a few steps by moving to Edivate now.
- Click Resources in the navigation bar and then click Observation 360.
- Click the Observation 360 Web button.
- Click the row for the teacher's observation in the My Observations in Progress on the Web section of the page.
- Very good. Now you can complete the rest of the observation on your computer.
Resources for Professional Learning
I do have one concern with these observations.
I can see that very clearly. What is your concern?
Most observations fail to do any lasting good because they end with the page it is written on. The next day everyone goes on their way like nothing ever happened.
It's a valid concern. That's why we have professional learning resources that can be tied to an indicator beforehand, and then prescribed to an educator as a way to help them get the information they need to improve.
Resources
As you've been using the indicators in an observation, you may have noticed this icon. Clicking on the resources icon presents a menu of learning resources that the template creator has tied to the indicator.
Comments
In addition, sometimes it is important to make comments on a specific indicator. Any time you see this icon, you can clarify the circumstances or what led you to mark the indicator the way you did.
Select Resources and Make Comments
Choose resources for an indicator and make comments on another.
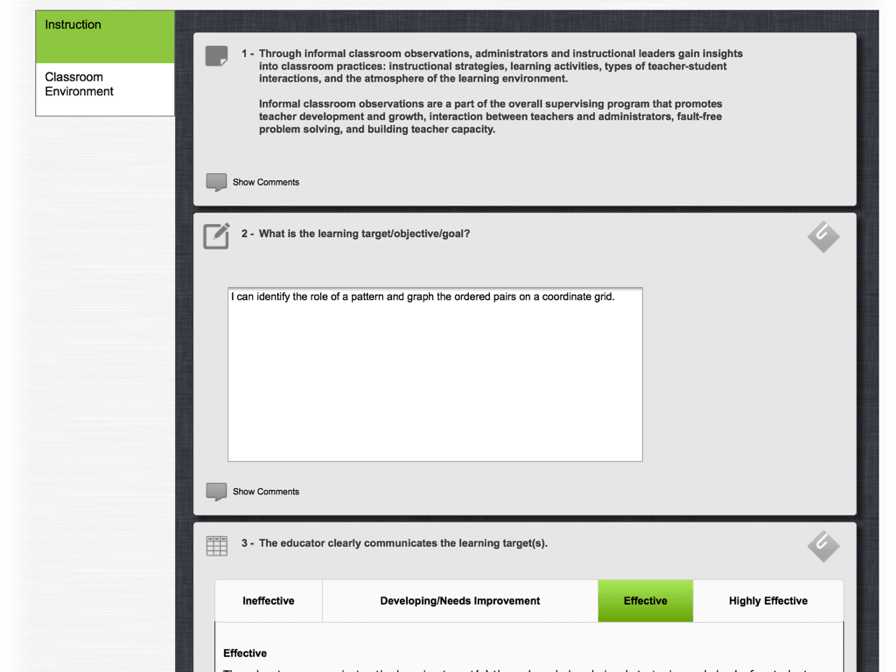
- Click the Resources icon for the second indicator.
- Select the first item in the menu to add it as a resource for the educator.
- Click the Information icon for the third item in the menu.
- Click OK to close the Information pane and select the resource.
- Click the Resources icon again to close the menu.
- Scroll down by clicking anywhere on the screen.
- Click Show Comments for the third indicator in the observation.
- Enter a comment for the educator providing her with specific feedback.
- Click Hide Comments to close the comments box.
- Very good. Now you know how to add resources and add comments to an observation.
Finalizing the Observation
I'm ready to wrap this up now.
Great. The only thing left is to leave a few instructions for the educator regarding follow-up items, such as resources and any additional notes you want to make.
Complete the Observation
Complete the observation.
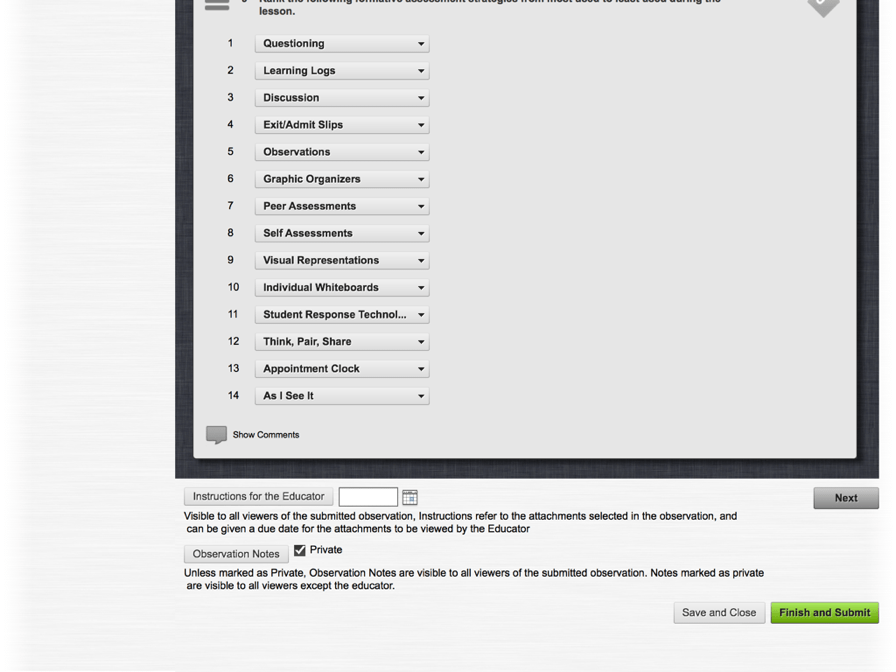
- Set a due date of October 7, 2013 for the educator to view the attachments.
- Click Instructions for the Educator.
- Type Please comment on the areas of focus that align best to your personal learning plan. in the box.
- Click Observation Notes to type comments for those viewing the observation.
- Type She taught the lesson in another educator's classroom. in the box.
- Click Finish and Submit to complete the observation.
- Click Submit to confirm you want to submit the observation.
- Excellent. You can no longer make changes to this observation other than to make comments.
© School Improvement Network, LLC All rights reserved.