Model
Modeling
How to Model

Sharing Links to Content Resources
Share a Link to a Video
Share the video named Classic: COPE Strategy-Instructional by searching for Instructional Strategies. Search and share with Scott Lansing and Sharon Holt in SINET District, UT.
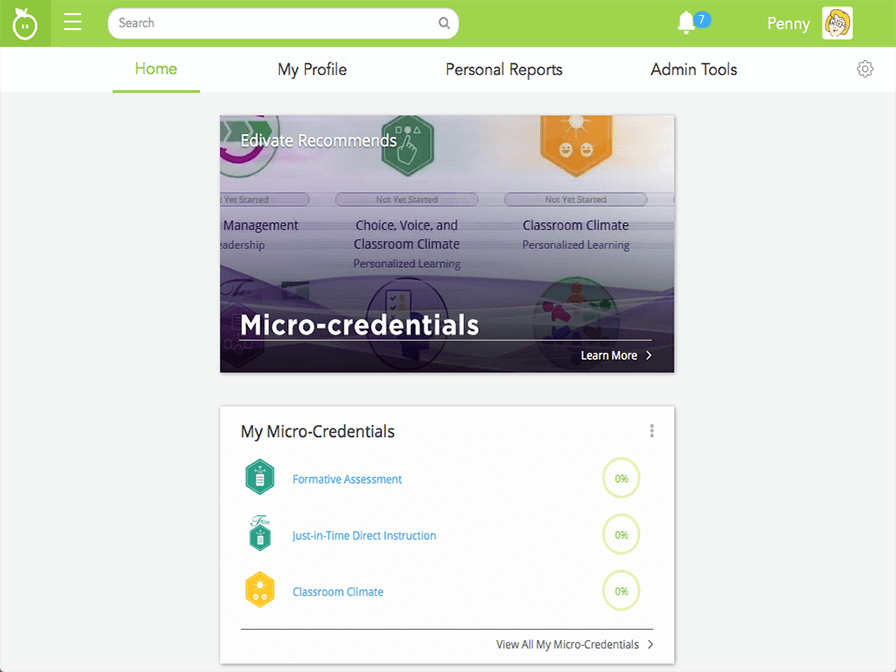
- Type Instructional Strategies in the search box.
- Select the Classic: COPE Strategy-Instructional segment card.
- Click the Share button.
- Search for Scott Lansing from the SINET District and add her to the list of recipients.
- Search for Sharon Holt from the SINET District and add her to the list of recipients.
- Type the message This video may be helpful ….
- Click Share.
- An email with your message and a link to the video has been sent to the recipients.
Settings for Modeling
Identify Settings to Model Using Content
Think about all of the possible settings in which you might integrate Edivate content and demonstrate its use and application. Then mark your responses or enter your own.
Collaborative Viewing
Create a Faculty List
Create a new Collaborative Viewing List titled Instructional Coaches. Add Ian Alexander and three more educators listed under Ian to the list and then remove Ian.
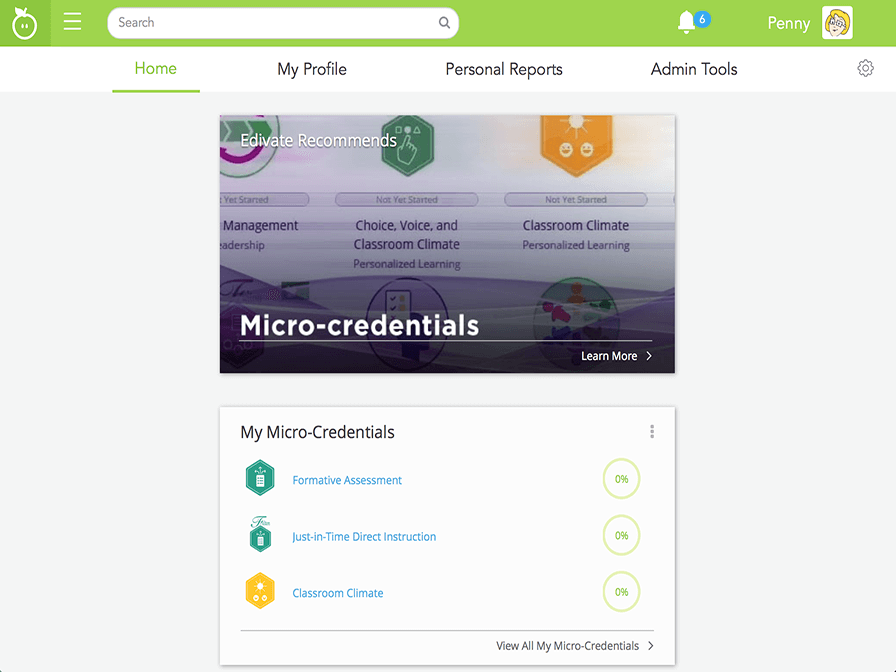
- Click Admin Tools.
- Click Choose a page … and then Viewing List Creation.
- Scroll down by clicking anywhere on the screen.
- Create a new list titled Instructional Coaches.
- Click the Create New list button.
- Select the newly created list.
- Add Ian Alexander to the list by clicking on the green plus button next to his name.
- Add the next three names.
- Remove Ian Alexander from the list by selecting his name in the Group Members box and clicking the red minus button.
- Very good. Now you know how to add and remove people from a list.
Award Viewing Credit
The members of the Instructional Coaches group all viewed the secondary edition of the Student-Led Conferences video in the Assessment For Learning topic on November 8th. Award them viewing credit for the video and require the reflection questions.
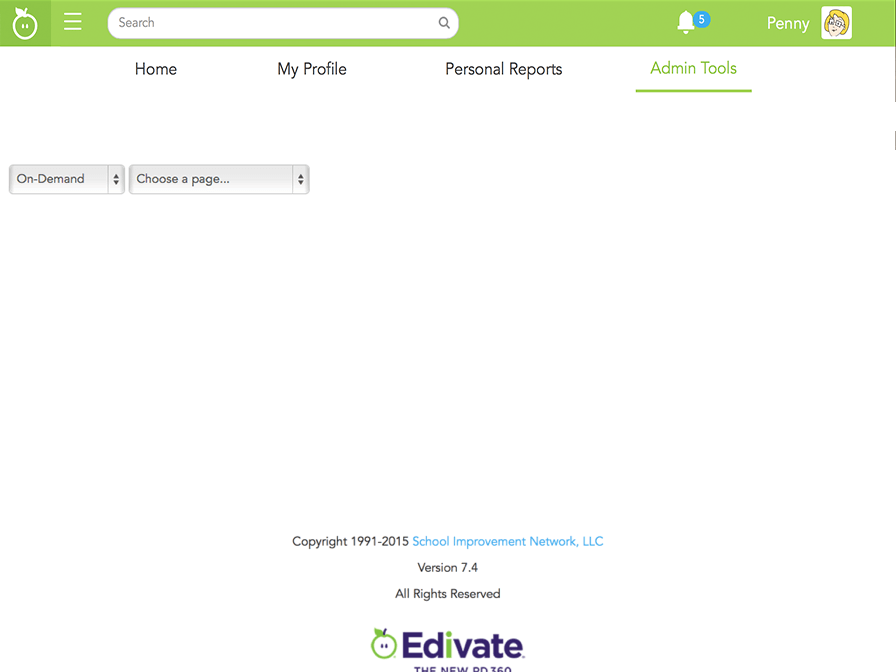
- Click Choose a page … and then Collaborative Viewing.
- Scroll down by clicking anywhere on the screen.
- Choose the date of the viewing for Step 1.
- Select November 8th.
- Check the box to Require reflection questions for Step 2 .
- Select the Instructional Coaches group for Step 3.
- Select the Assessment For Learning file.
- Select the Secondary Edition file.
- Scroll down by clicking anywhere on the screen.
- Select the Student-Led Conferences video.
- Click the Apply Viewing Credit button to complete Step 5 and awarding viewing credit.
- Click Yes to confirm the application of viewing credit.
- Great!
© School Improvement Network, LLC All rights reserved.