The Crosswalk
The Home Page
The Navigation Bar
The Billboard
What to Do Next
My Queue and Recommended
Videos and Reflection Questions
Learning Targets
LumiBook
Mobile Devices
Help
Help
Hi! My name is Jarom. I’m a crossing guard. Usually, my job is to make sure that students cross the street safely on their way to school. But today, I’ve been asked to help you cross to Edivate—the new PD 360. Trust me, it’s as easy as crossing the street.
School Improvement Network has been hard at work to improve your online professional learning experience. Edivate has been designed around you and your learning needs.
Scroll down or click the navigation buttons on the right and I’ll show you what I mean.
Just as a crosswalk is a safe zone for pedestrians, our "crosswalk" tour today is a safe zone to help you make the transition to Edivate. As your guide, I’ll give you the information you will need to use the new system with confidence.
Wow! This new interface is beautiful; but, it’s so different from the old PD 360 that I’m a little nervous about finding what I need.
Not to worry—the whole system has been built to put everything you need for your professional learning within a few clicks. Look at the home page, for example. The home page is designed to quickly connect you with content that is relevant to you.
So, how do I get around in Edivate?
I’m so glad you asked! To get around in Edivate, you use the Navigation bar, which displays at the top of every page.
When I logged in to PD 360, the first thing I saw was the Deck—an area which displayed cards for featured content.
In Edivate, featured content is easy to find. It’s displayed just below the Navigation bar in the Billboard.
I like the idea of the What to Do Next section. How does that work?
The What to Do Next section features different kinds of "widgets" that display real-time information about what content you should work on next. You choose the widgets you find the most helpful.
So, I think I understand the My Queue section. Those are the videos that I have selected to watch later when I have time; but, what is the Recommended section?
Great question! The Recommended section displays content the system suggests for you based on your profile.
I only get PD credit when I answer the reflection and follow-up questions associated with the videos I watch. Where do I find those in Edivate?
Reflection and follow-up questions are easier than ever. When you play a video, the reflection and follow-up questions display right next to it.
It would be really helpful if I could just go to one place and see all of the tasks assigned to me, like content related to my school’s focus objectives, online courses, instructor-led PD training, or reflection and follow-up questions I started but didn’t finish.
You’ve got it. In Edivate, all of those tasks are called Learning Targets and you can access all of them in one place.
Sometimes I like to read at home in the evening. I’ve really enjoyed reading the LumiBooks in PD 360. I love being able to interact with the author. Where do I find my LumiBook bookshelf?
Your bookshelf, like everything else in Edivate, is just a click or two from the home page.
Let’s say I’m at the dentist’s office and I have a few spare minutes. Can I use my mobile device to watch content? Do you still have the PD 360 mobile app?
Yes, the mobile app still works. In addition, you can access the system directly with the web browser on your device.
Those spare moments are great opportunities to view the content you’ve previously marked to watch later.
Wow! Thanks, Jarom, for helping me cross safely to Edivate. I have only one last question: what if I start using Edivate and have more questions?
Oh that's easy. No matter where you are or what you are working on in Edivate, you can access help resources by clicking Help in the Navigation bar.
Well, that's it for me. I’ve got to go back to helping students safely cross the street on their way to school.
The Edivate home page consists of: the Navigation bar, the Billboard, the What to Do Next widgets, your Queue, and the Recommended section. Click the
apple icon

to return to the home page from anywhere in the system.
On the Navigation bar, click Resources to access videos, your learning targets, Observation 360, community forums, your LumiBook bookshelf, and more. Click Groups to access the groups to which you belong. You can even search for content, communities, and groups by typing your search terms in the box.
Browse through featured content by clicking the selector buttons at the bottom of the Billboard.
In the
What to Do Next section, click the
widget configuration icon

and select from a variety of widgets which display information such as courses you have not yet completed, content aligned to your school’s focus objectives, recent group activity for the groups to which you belong, results from your recent classroom observations, your user profile completion percentage, and more.
To watch a video, click the video’s thumbnail image. For more information about a video, click the Description icon  . To add a video to your queue, click the Add to Queue icon
. To add a video to your queue, click the Add to Queue icon  .
.
To update your profile, click the settings icon  on the Navigation bar, and then click User Settings.
on the Navigation bar, and then click User Settings.
Even the video player has been rebuilt to maximize your learning from the thousands of video segments showing how master teachers achieve success in today’s classroom. You can access other video segments from the same program, or other related segments on the same page. And of course, the guidebook, segment audio, and transcript are always available for download.
All of your learning tasks, whether part of a process, an observation, focus objectives, courses, learning plans, catalogs, or reflection questions display for you on the Learning Targets page. On the Navigation bar, click Resources and then click Learning Targets to access your learning tasks.
To access LumiBooks, click Resources in the Navigation bar and click the LumiBook icon.
You can access the most commonly-used features such as: videos, groups, and reflection questions through your preferred mobile device—anytime you have access to the Internet. Edivate just works in the browser on your device and automatically adjusts to fit the screen.
Click Help on the Navigation bar to access user guides, complete an online training course, or contact Technical Support.
×
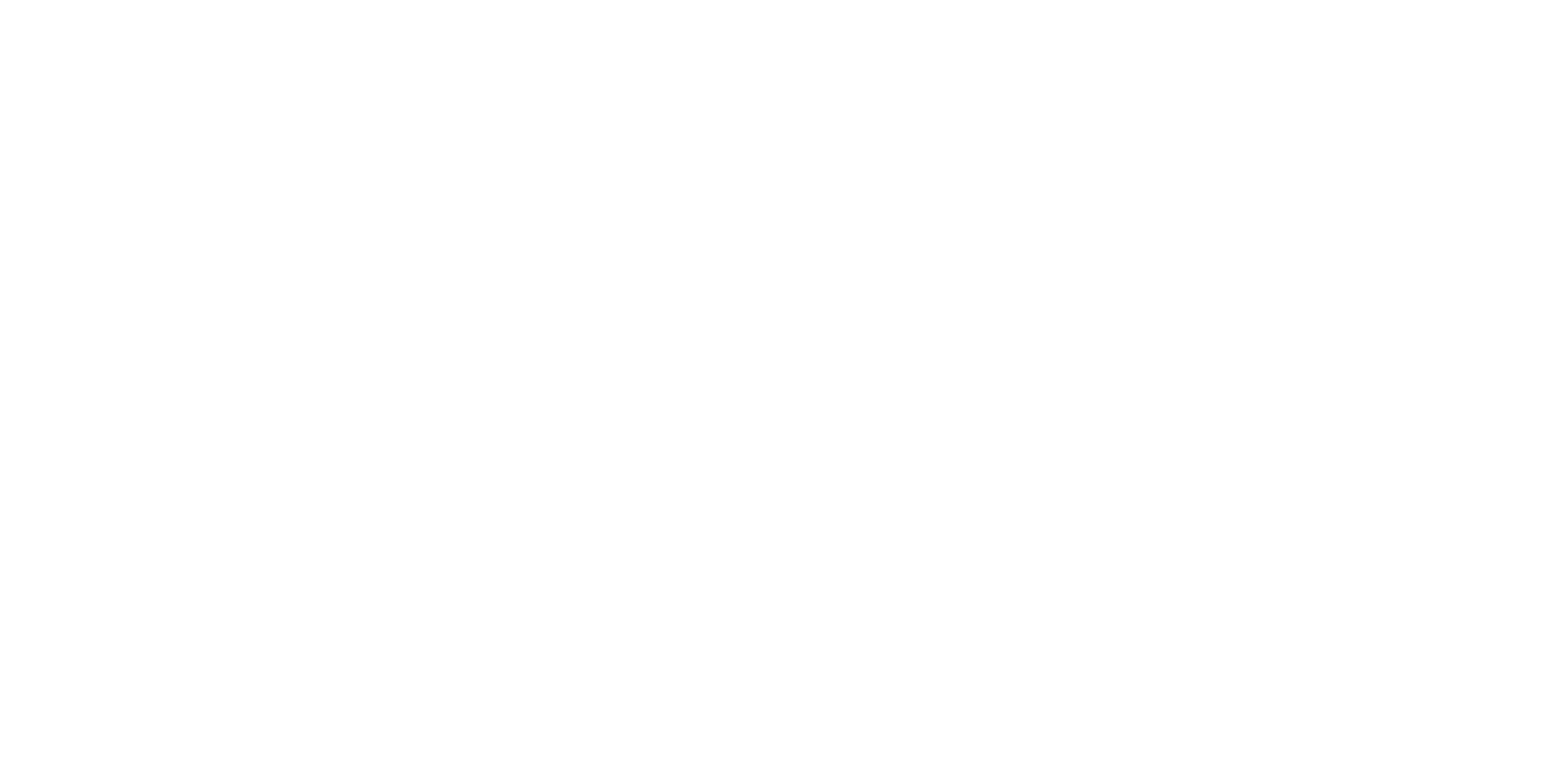
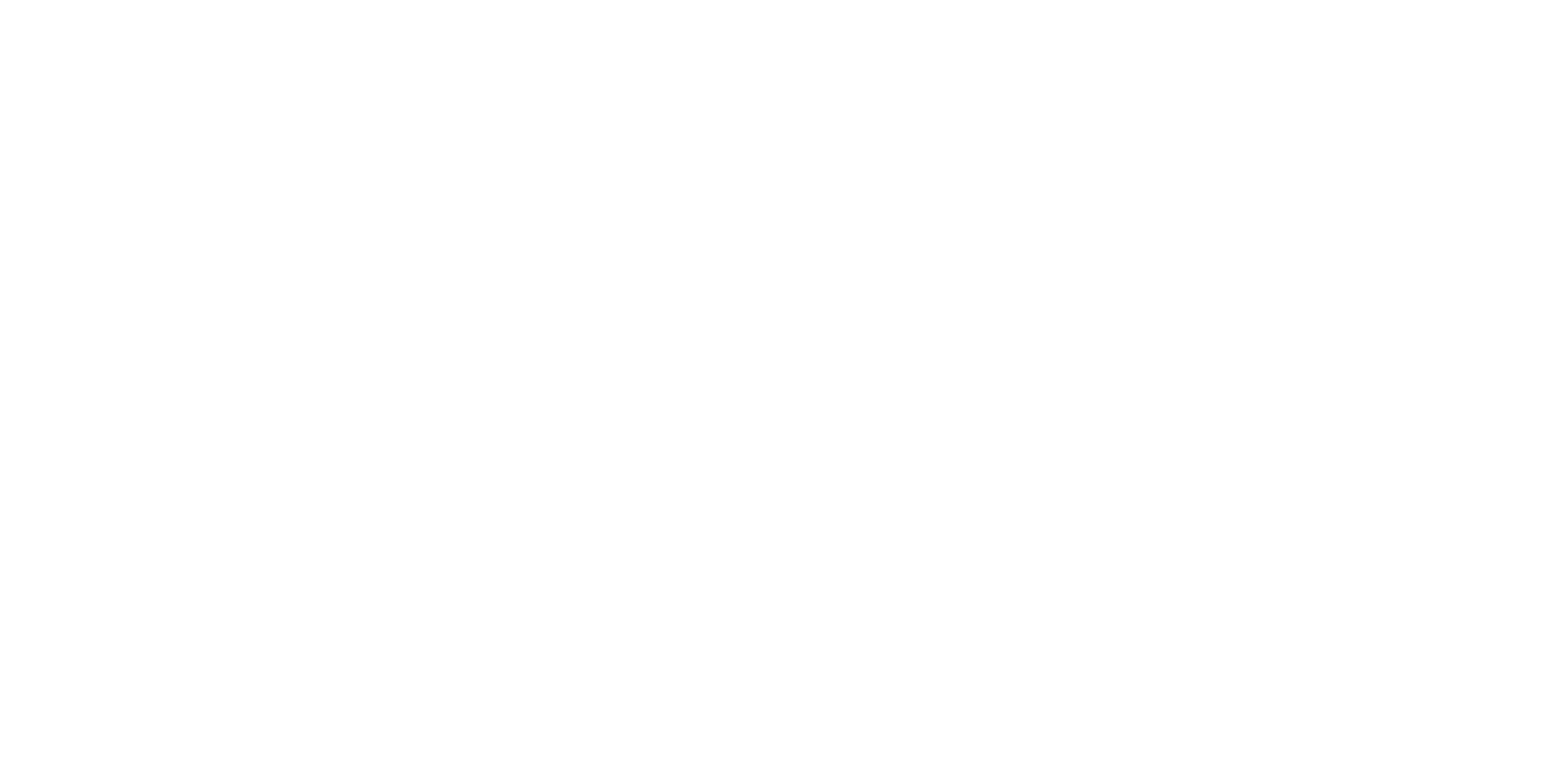
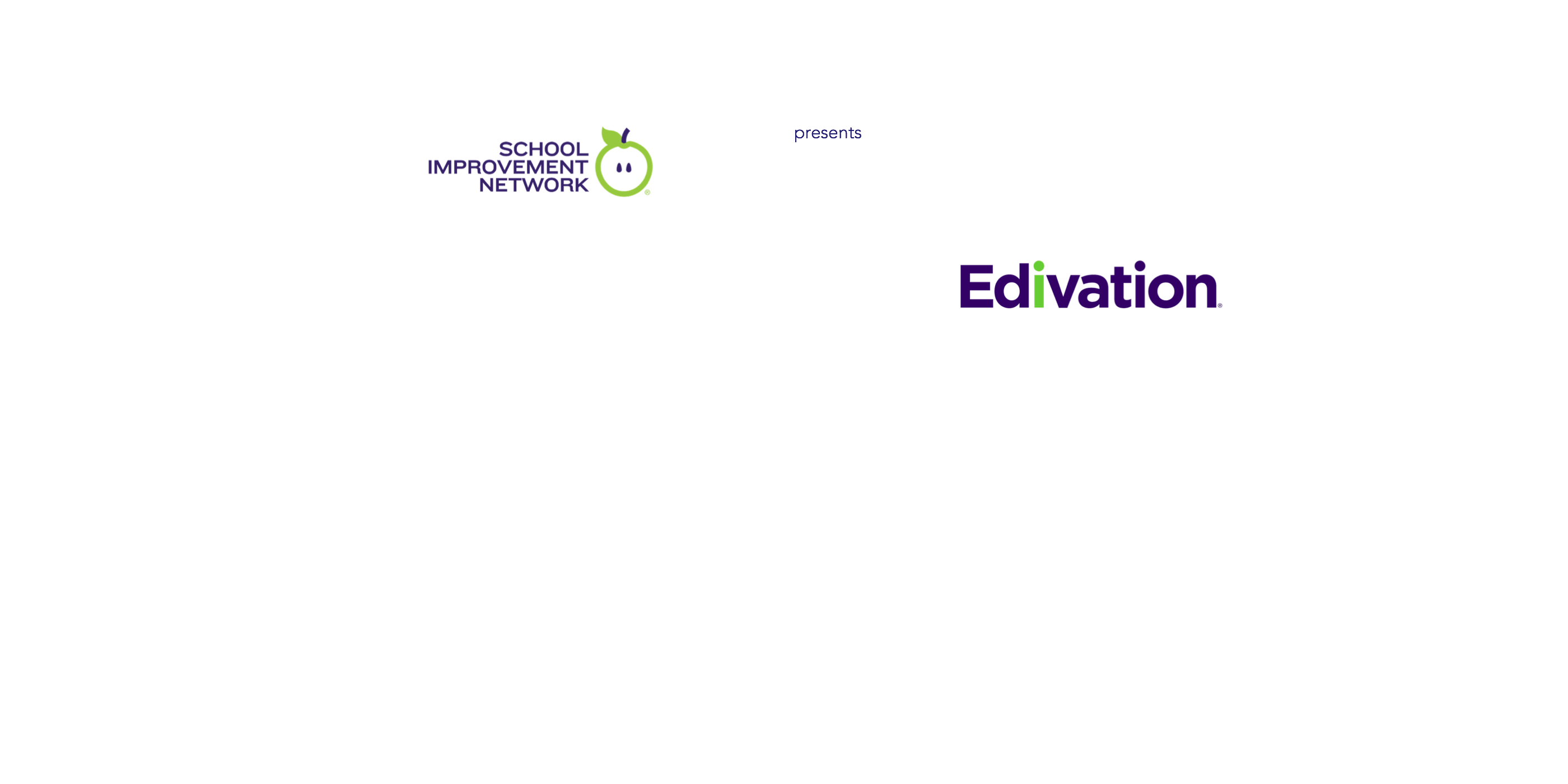
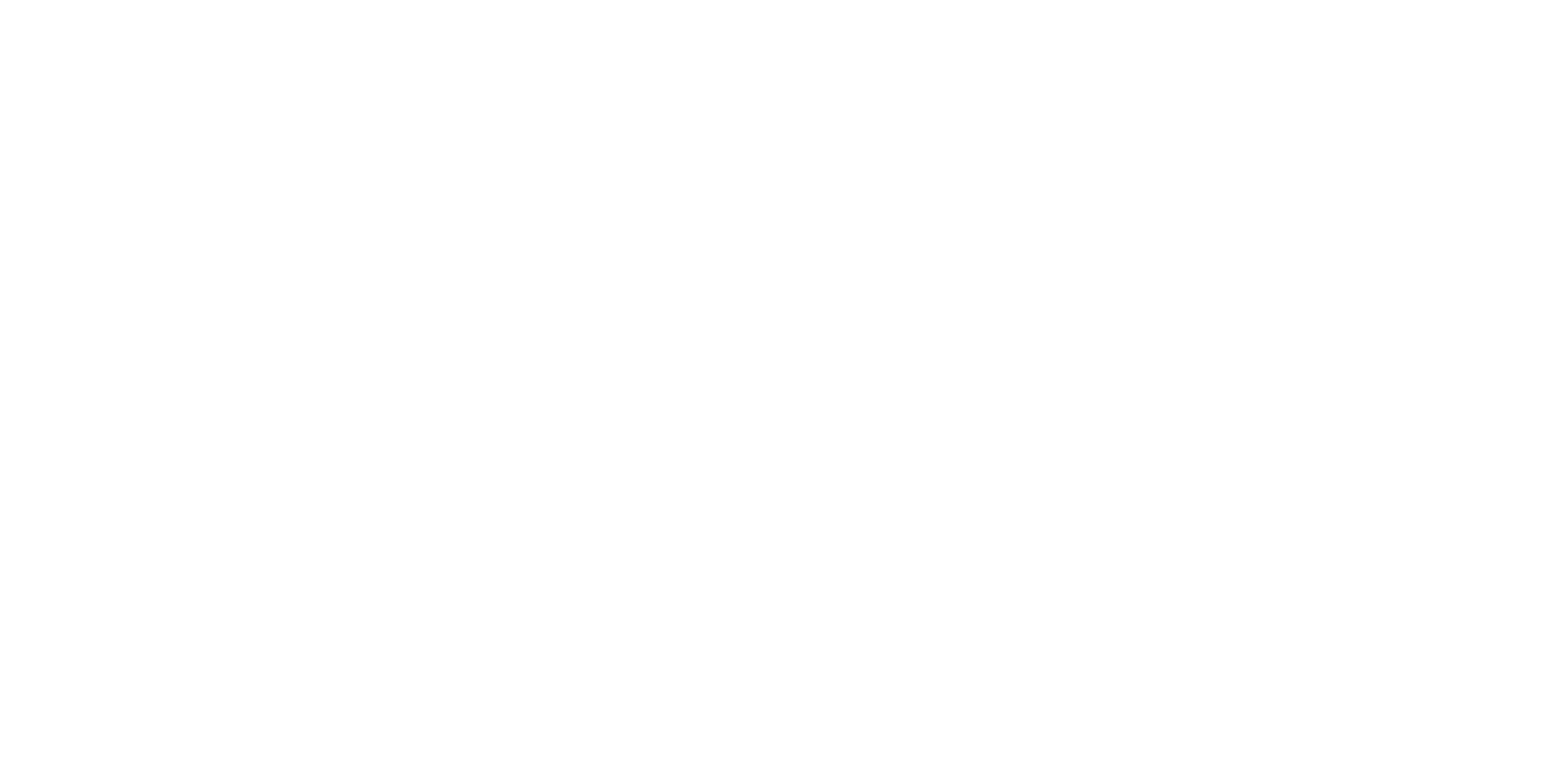
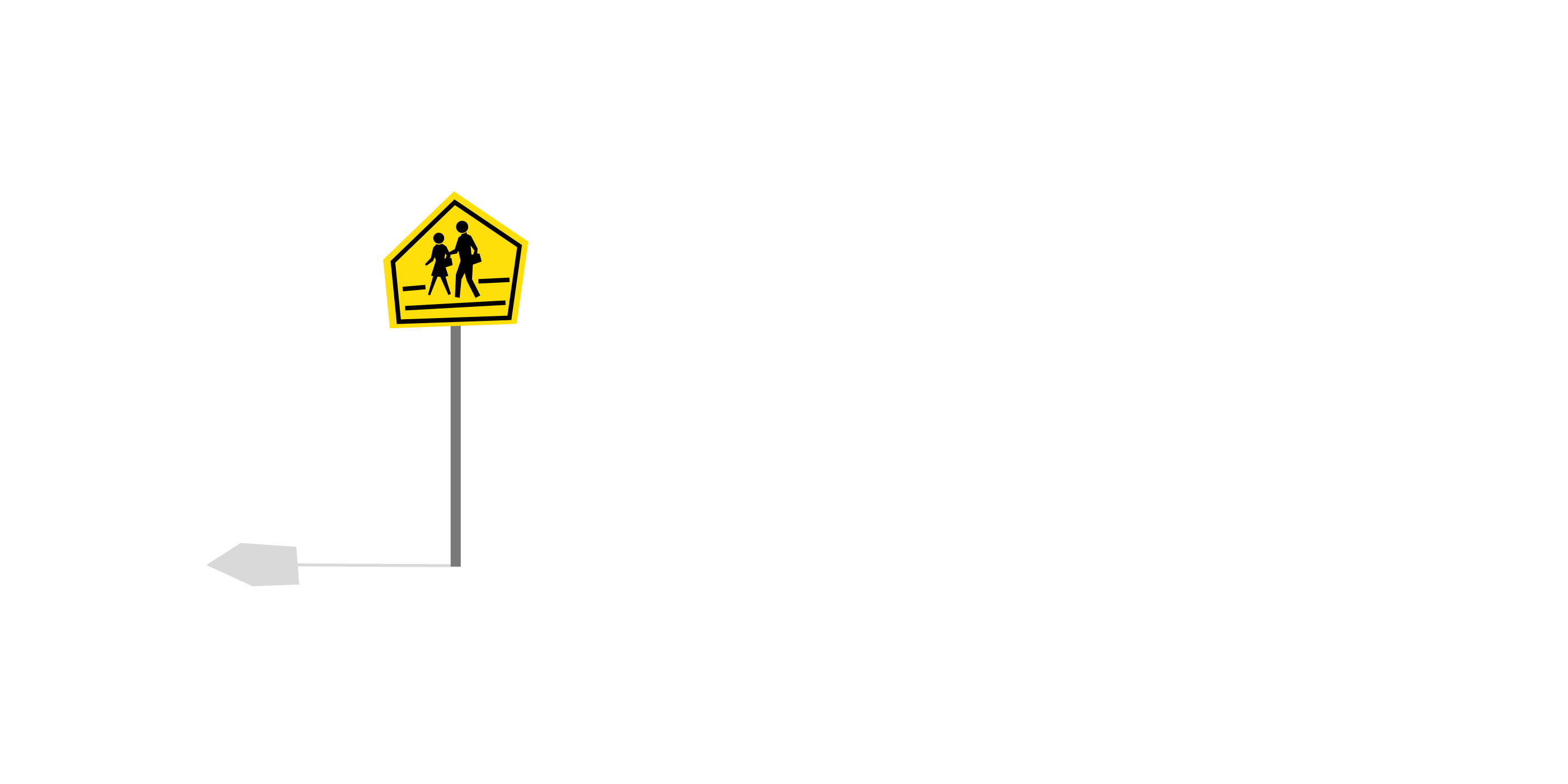
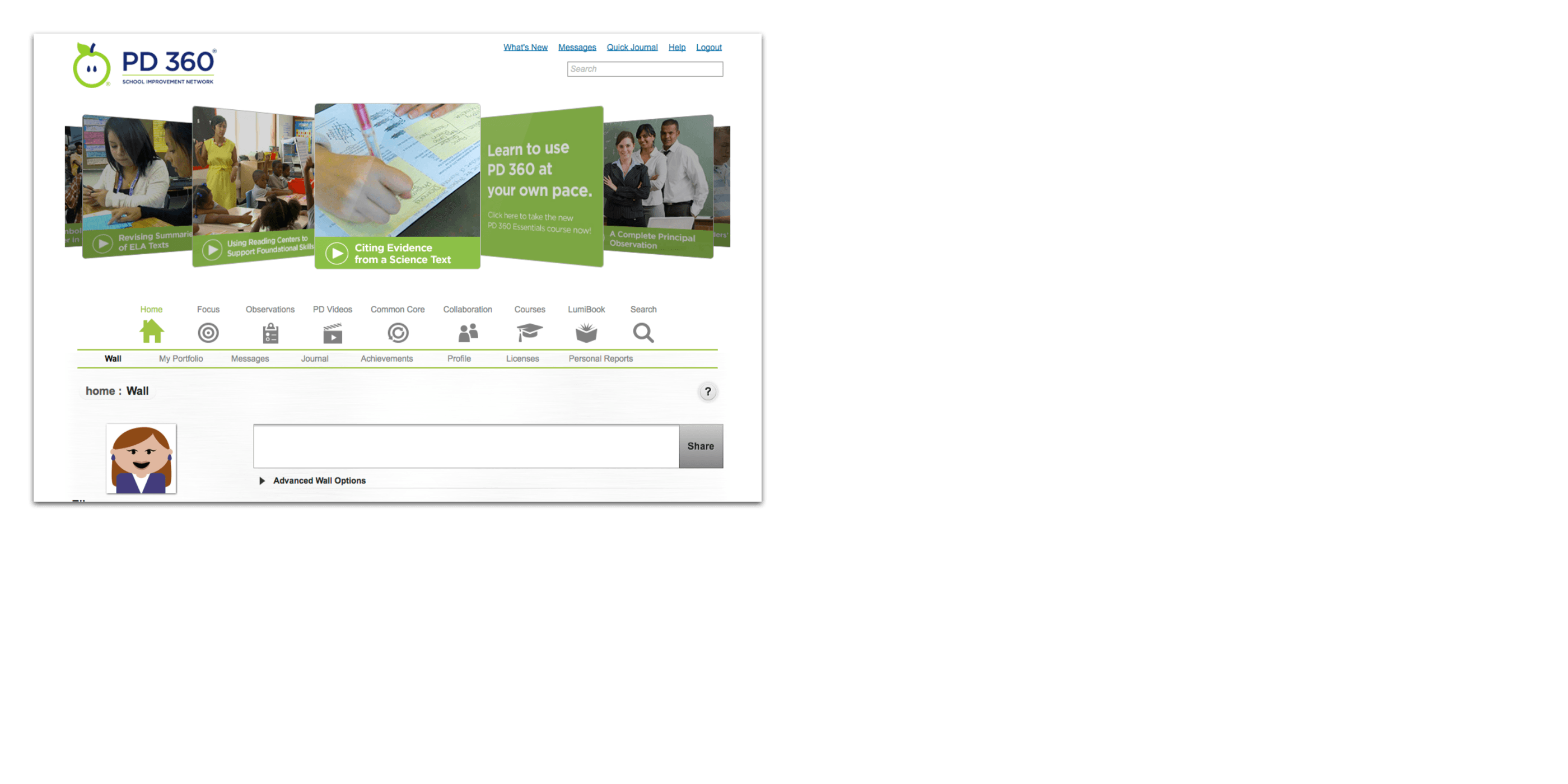
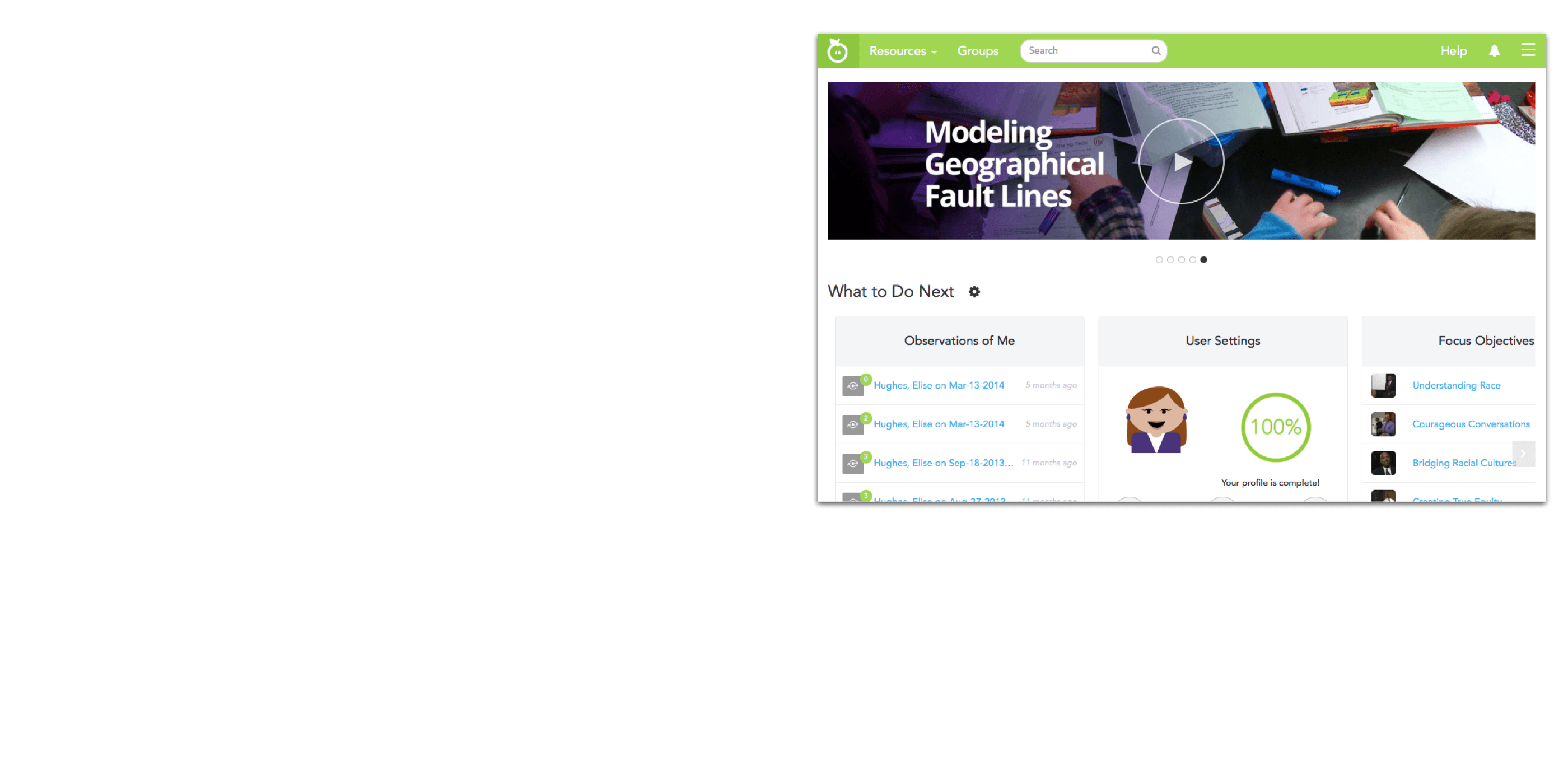
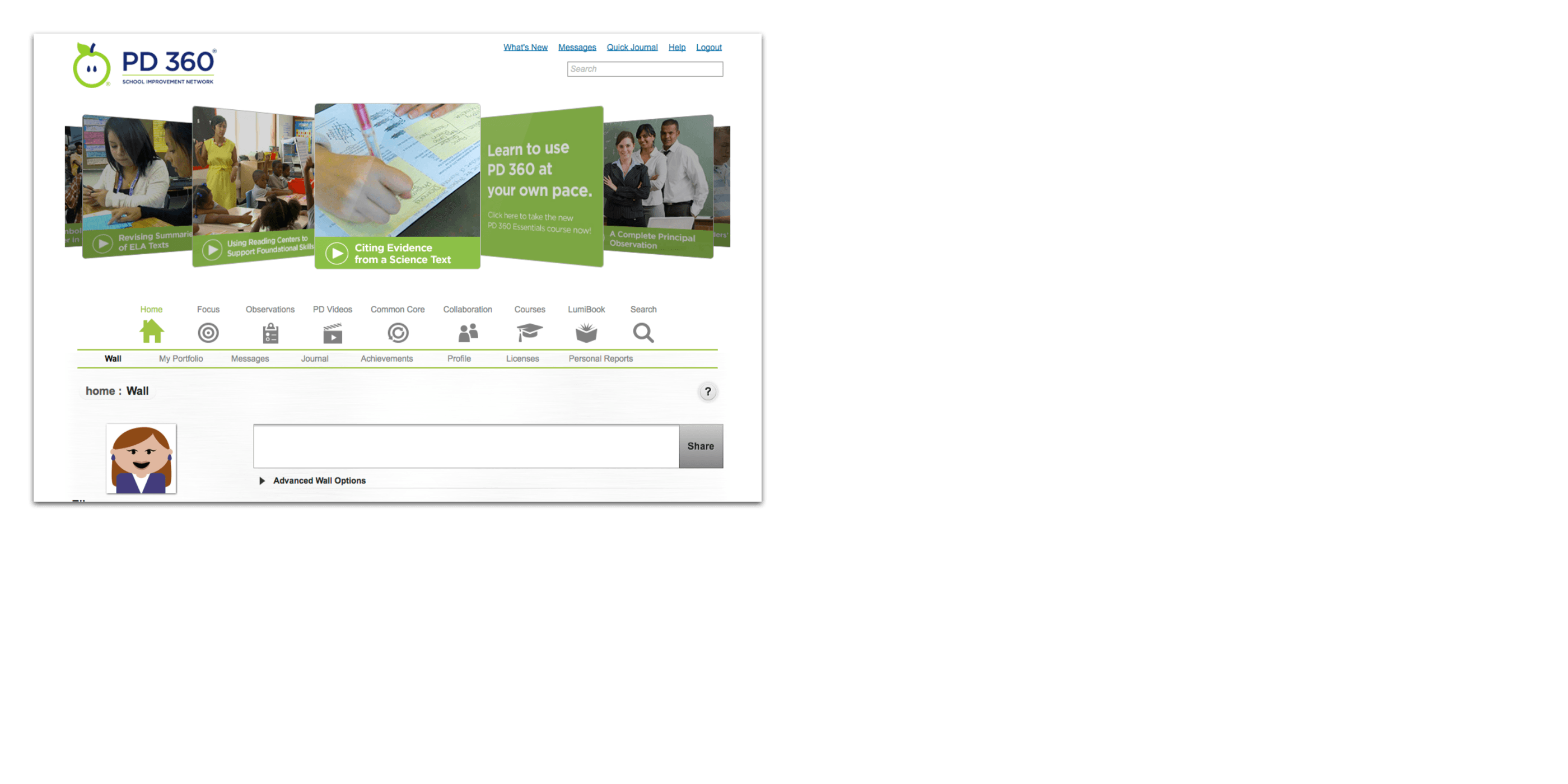
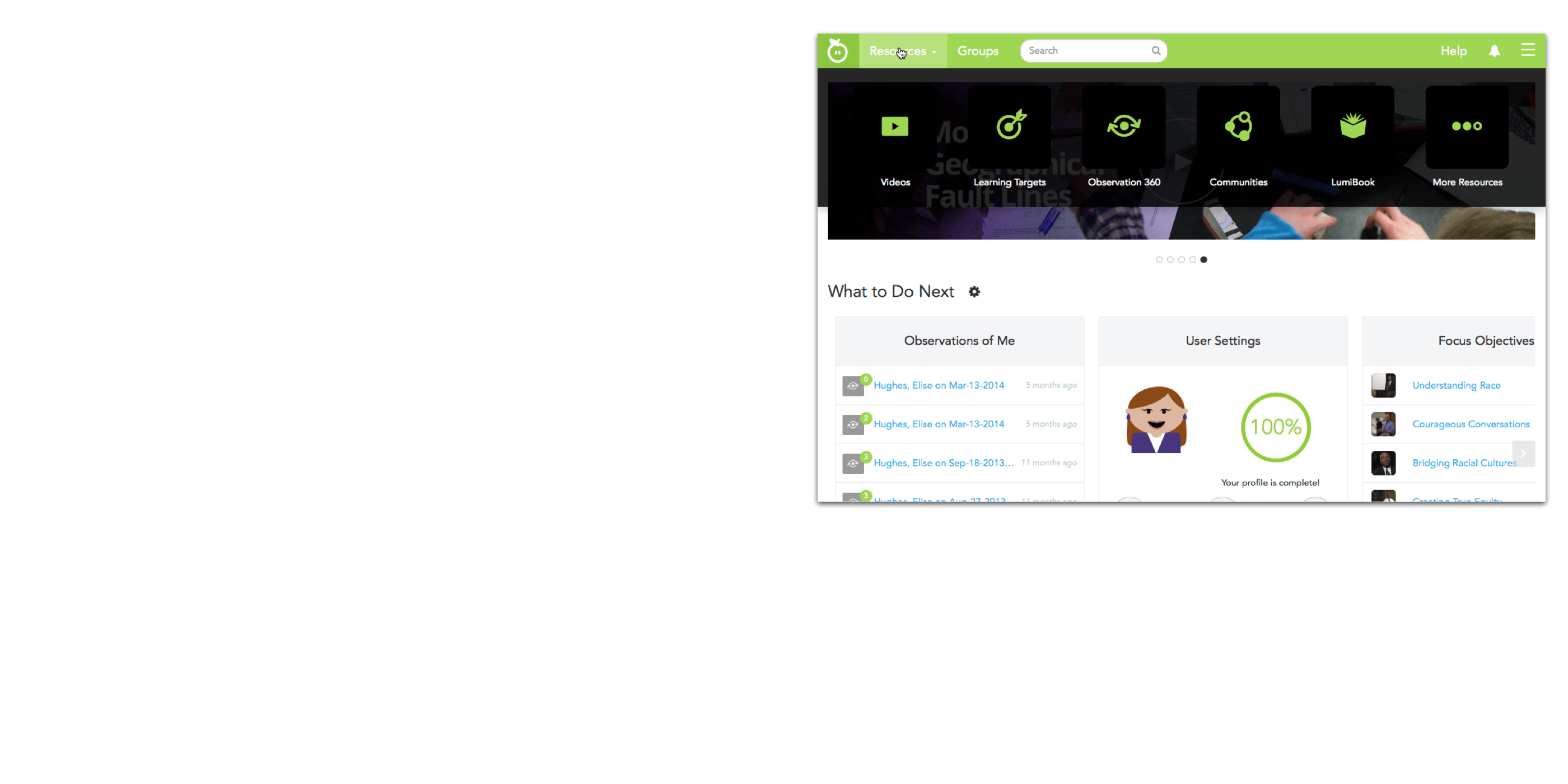
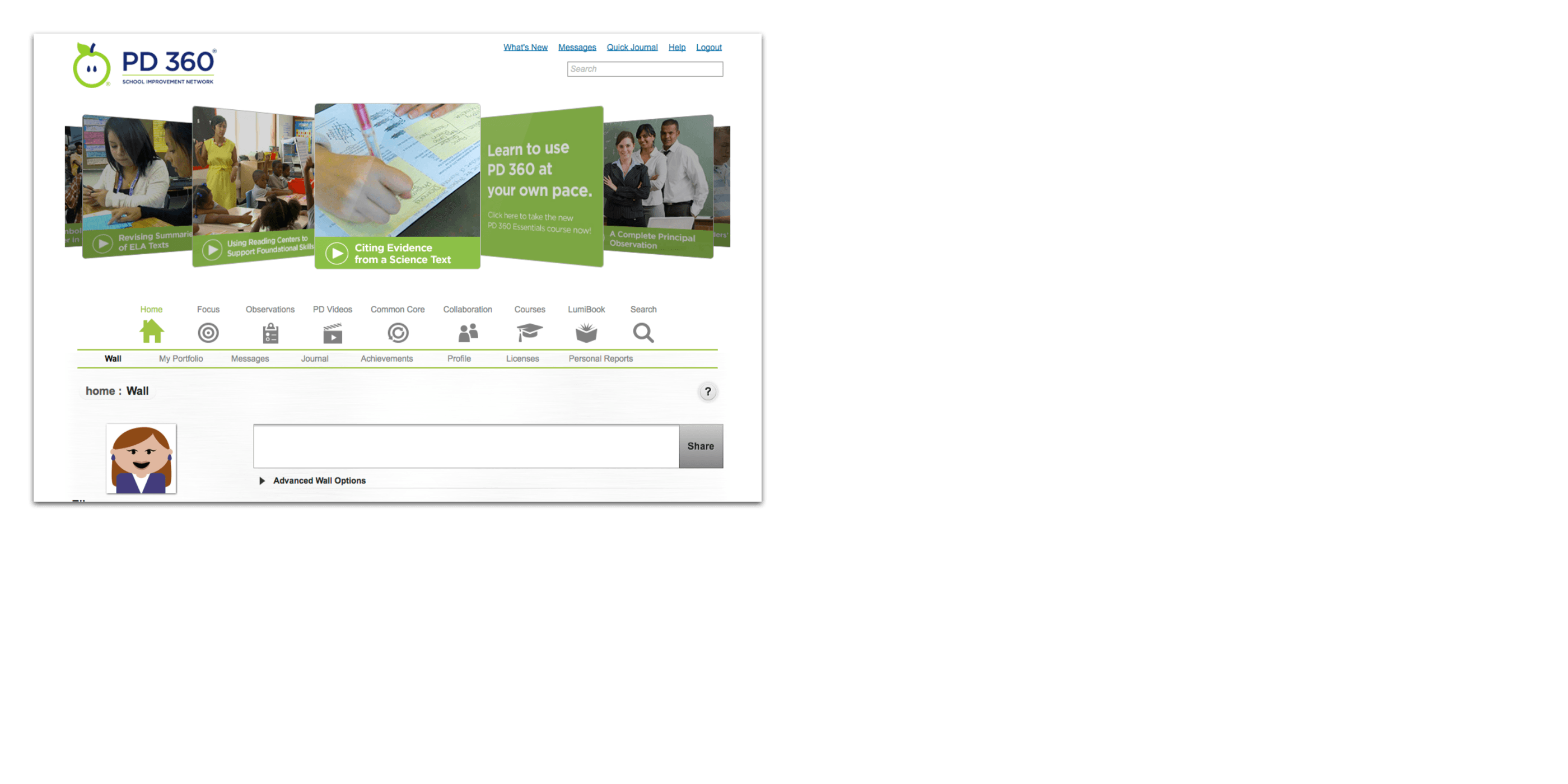
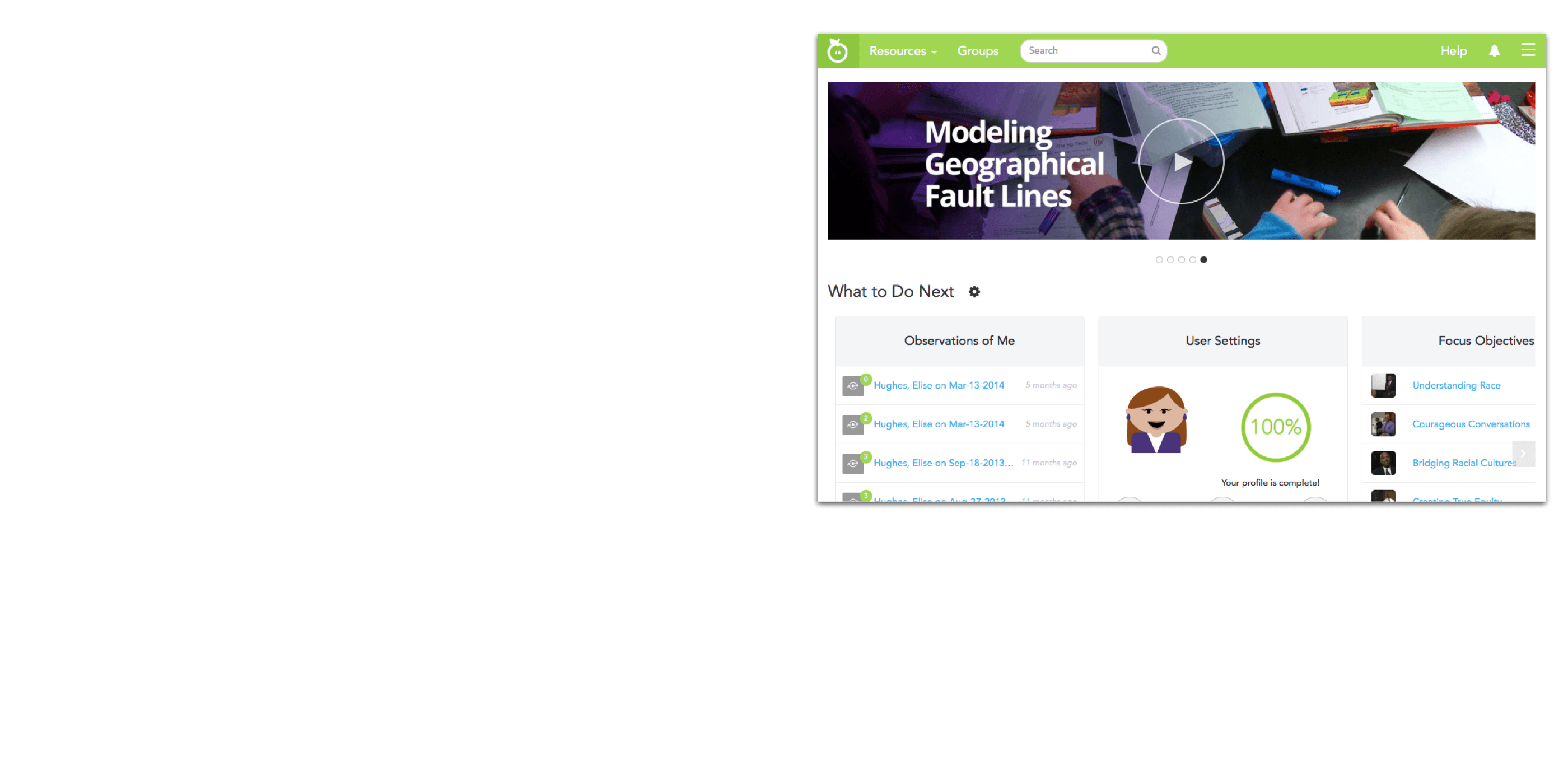
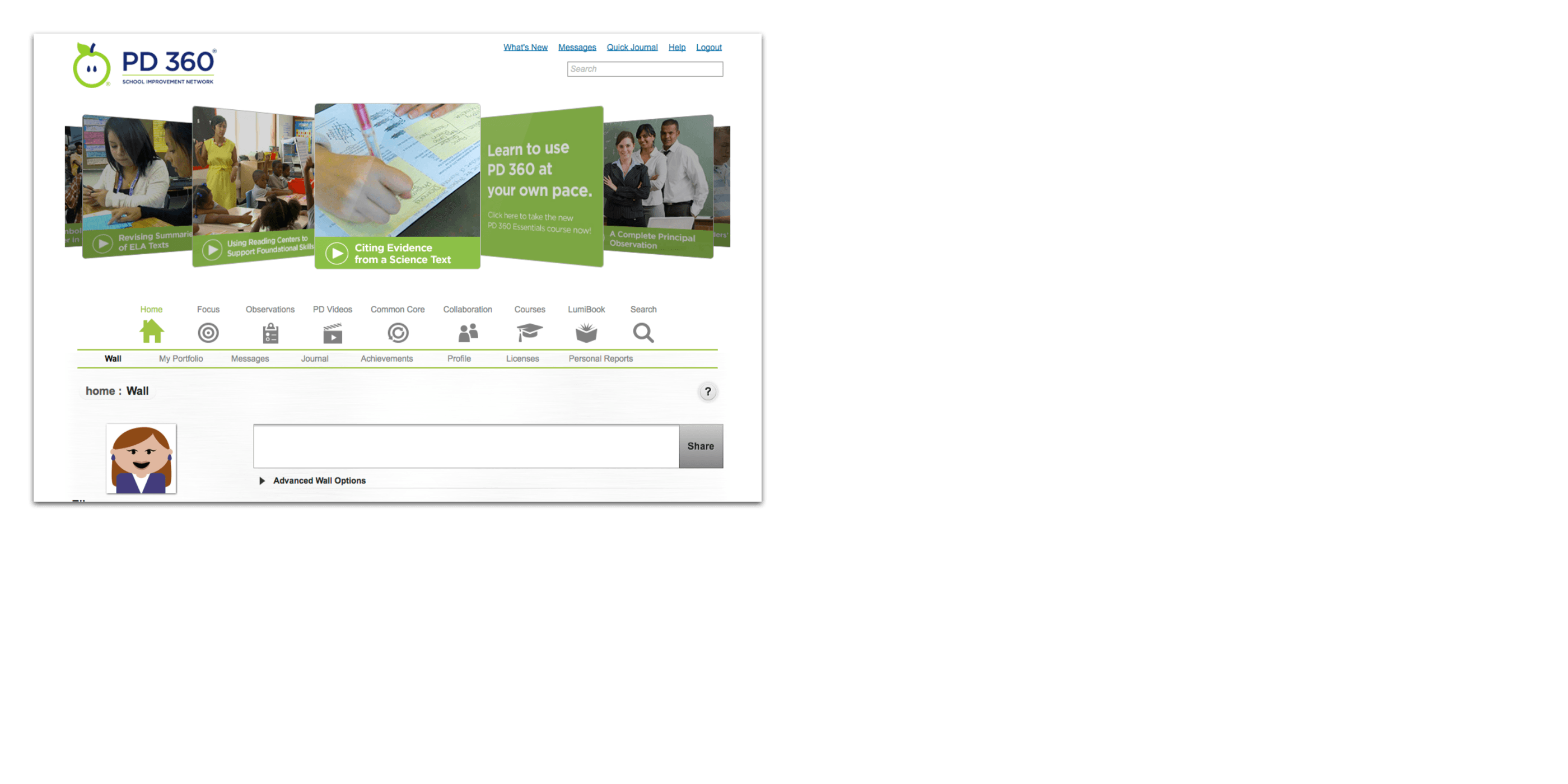
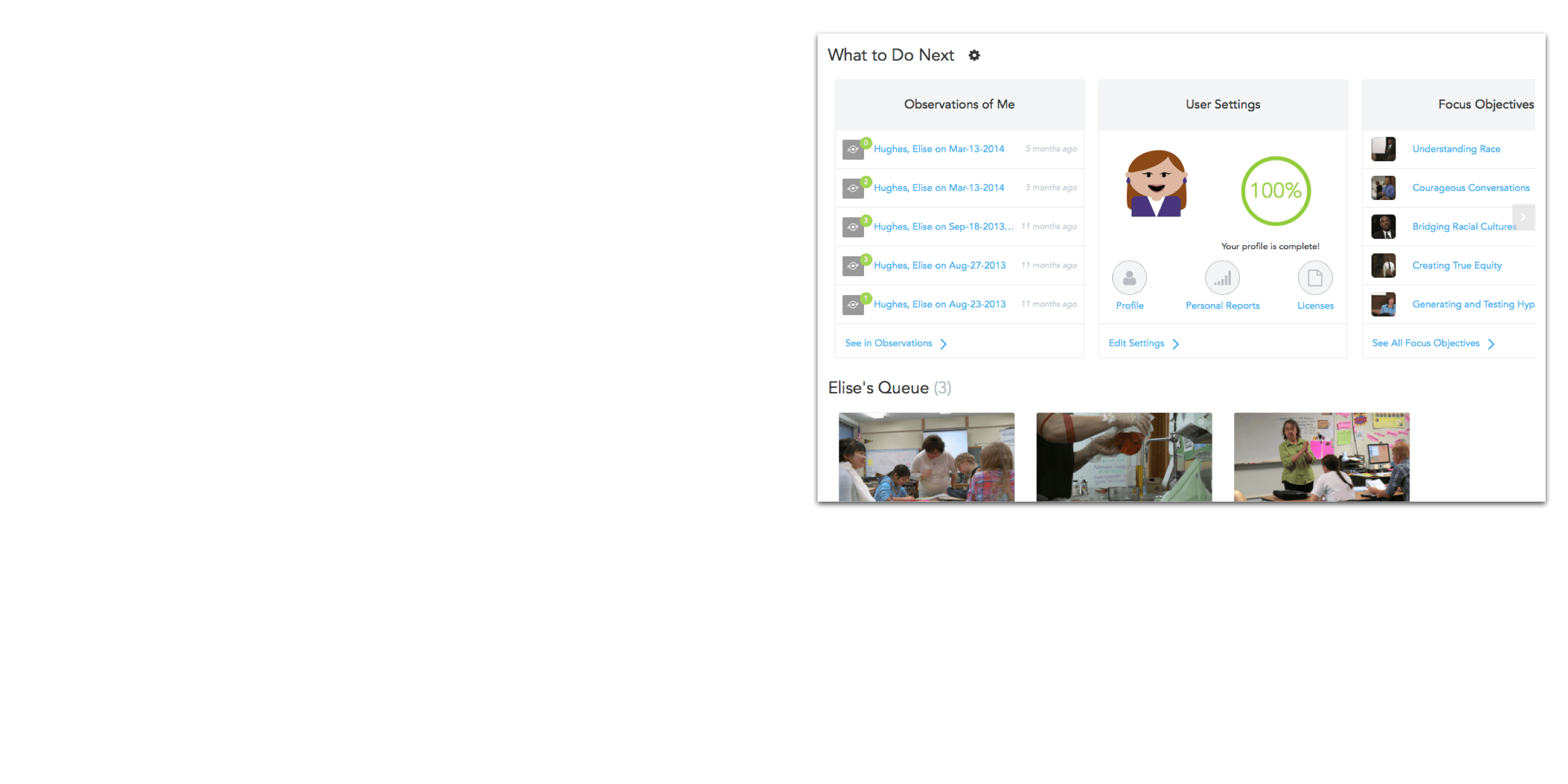
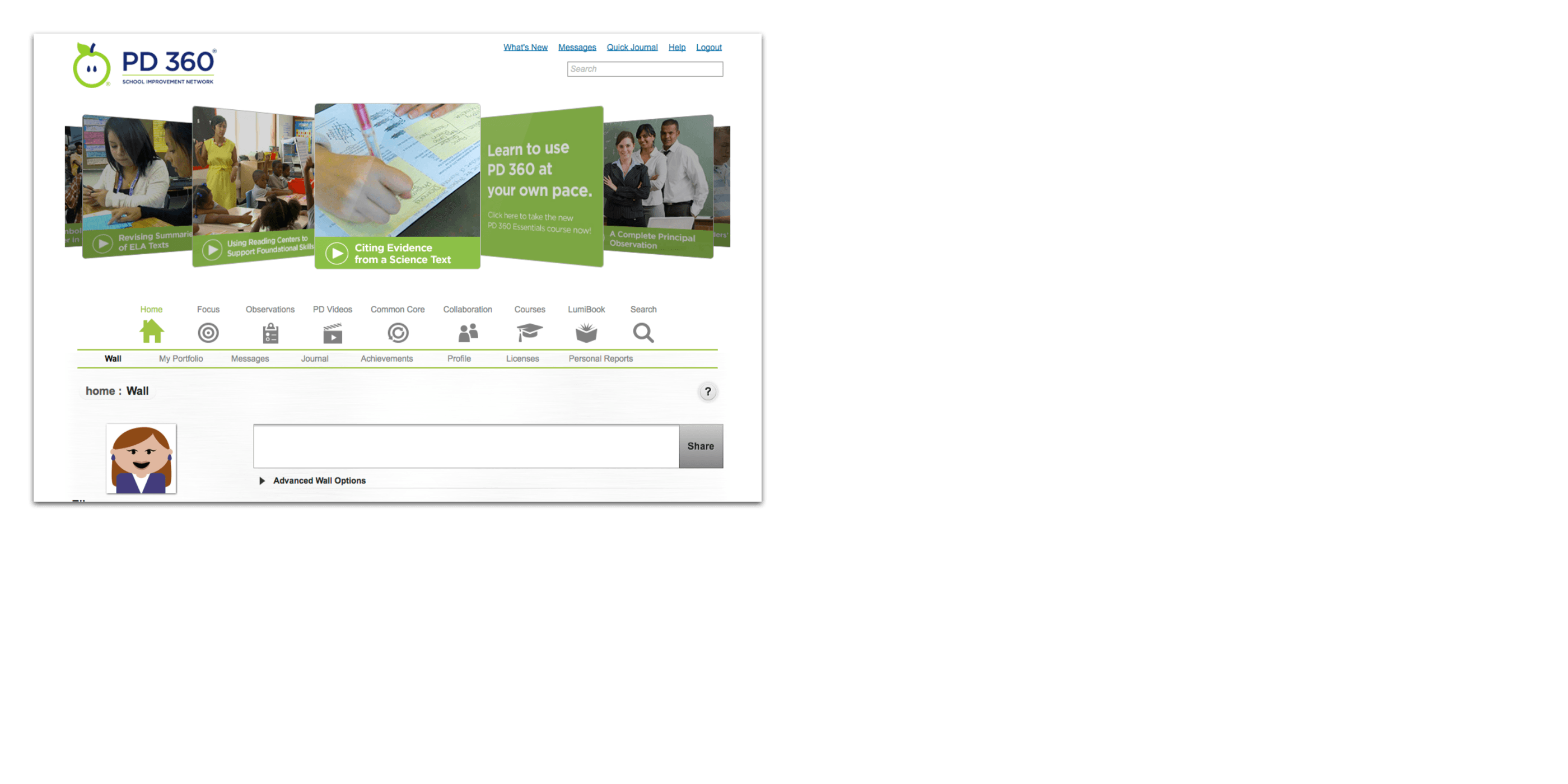
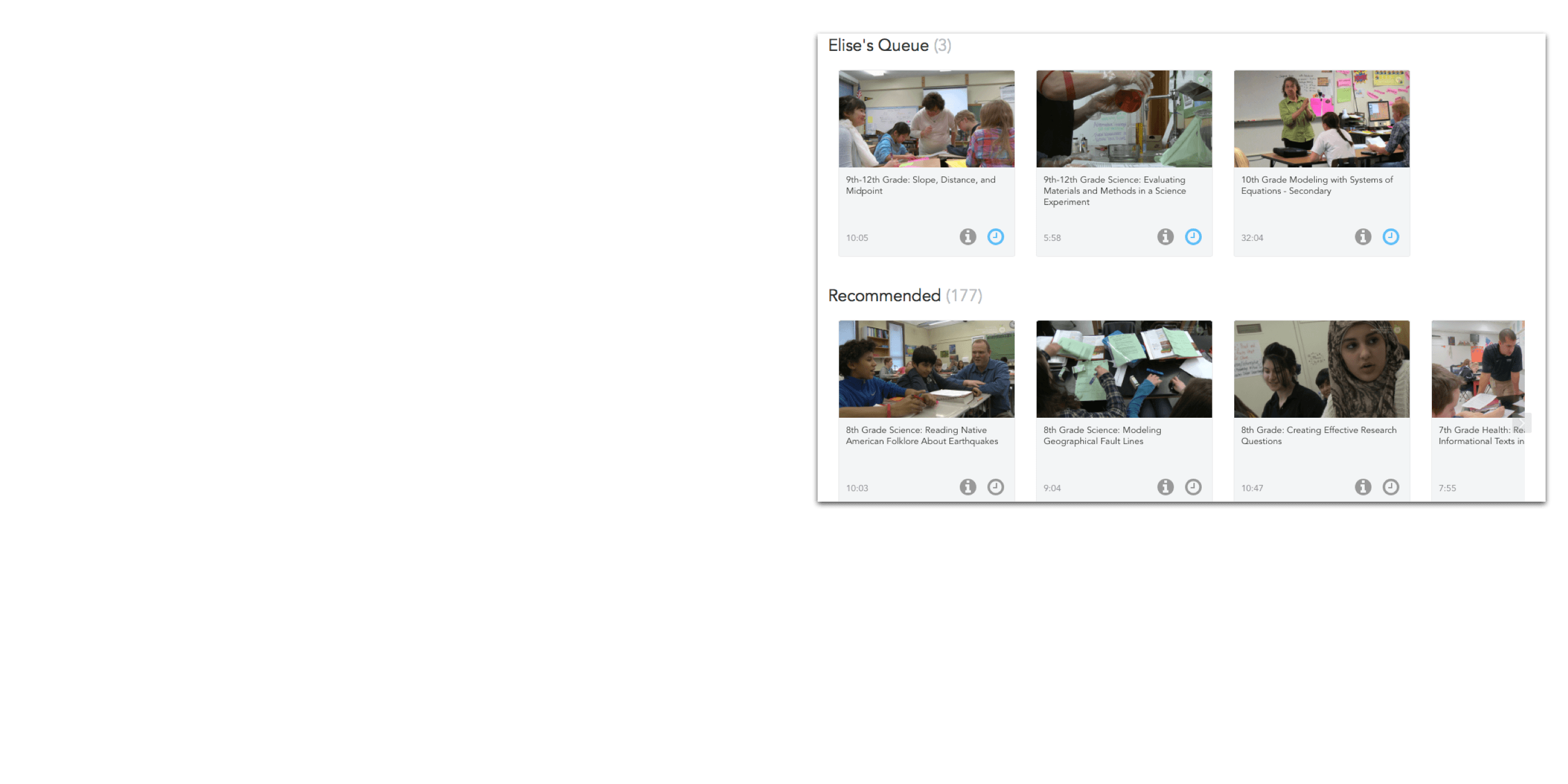
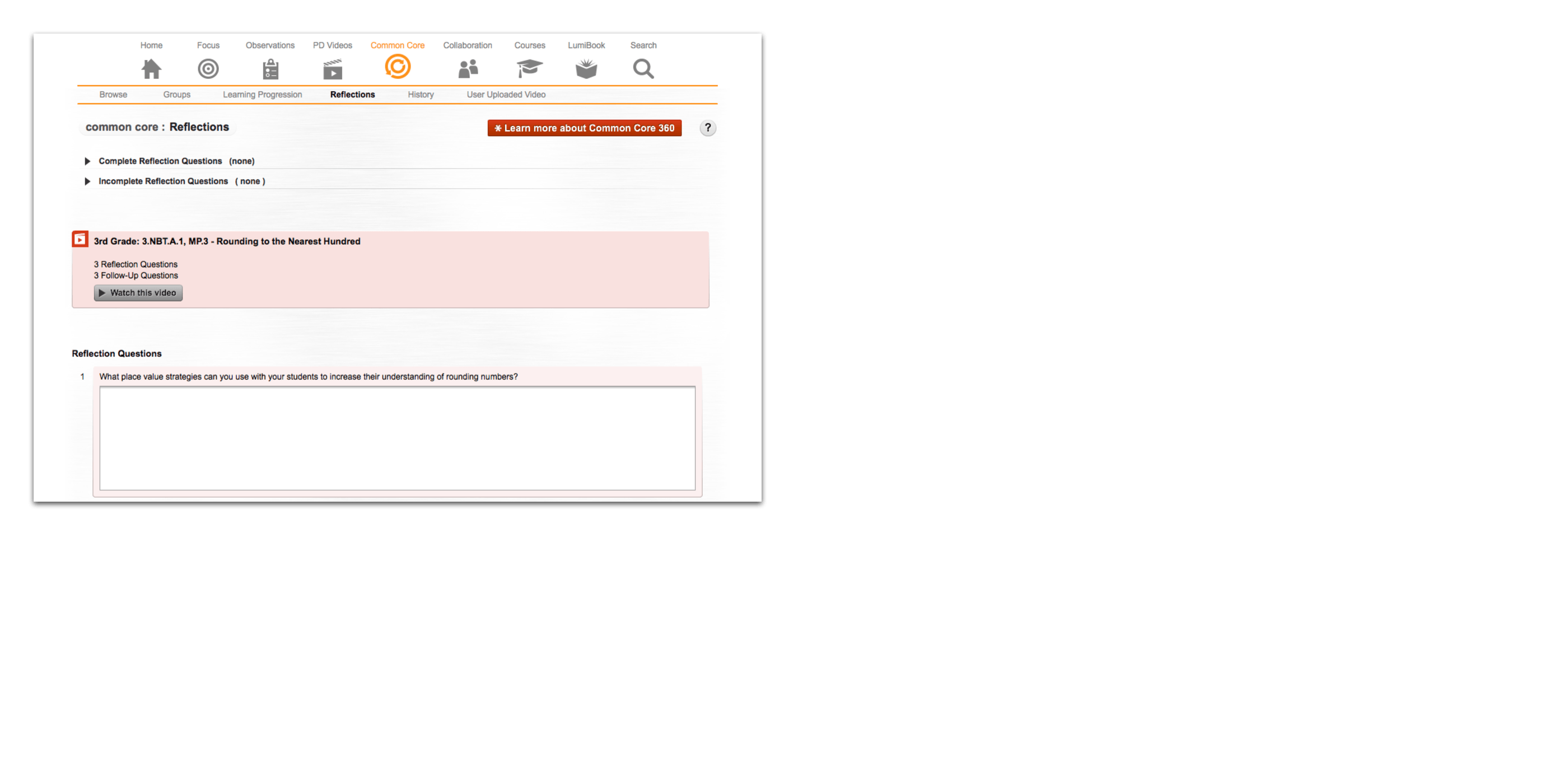
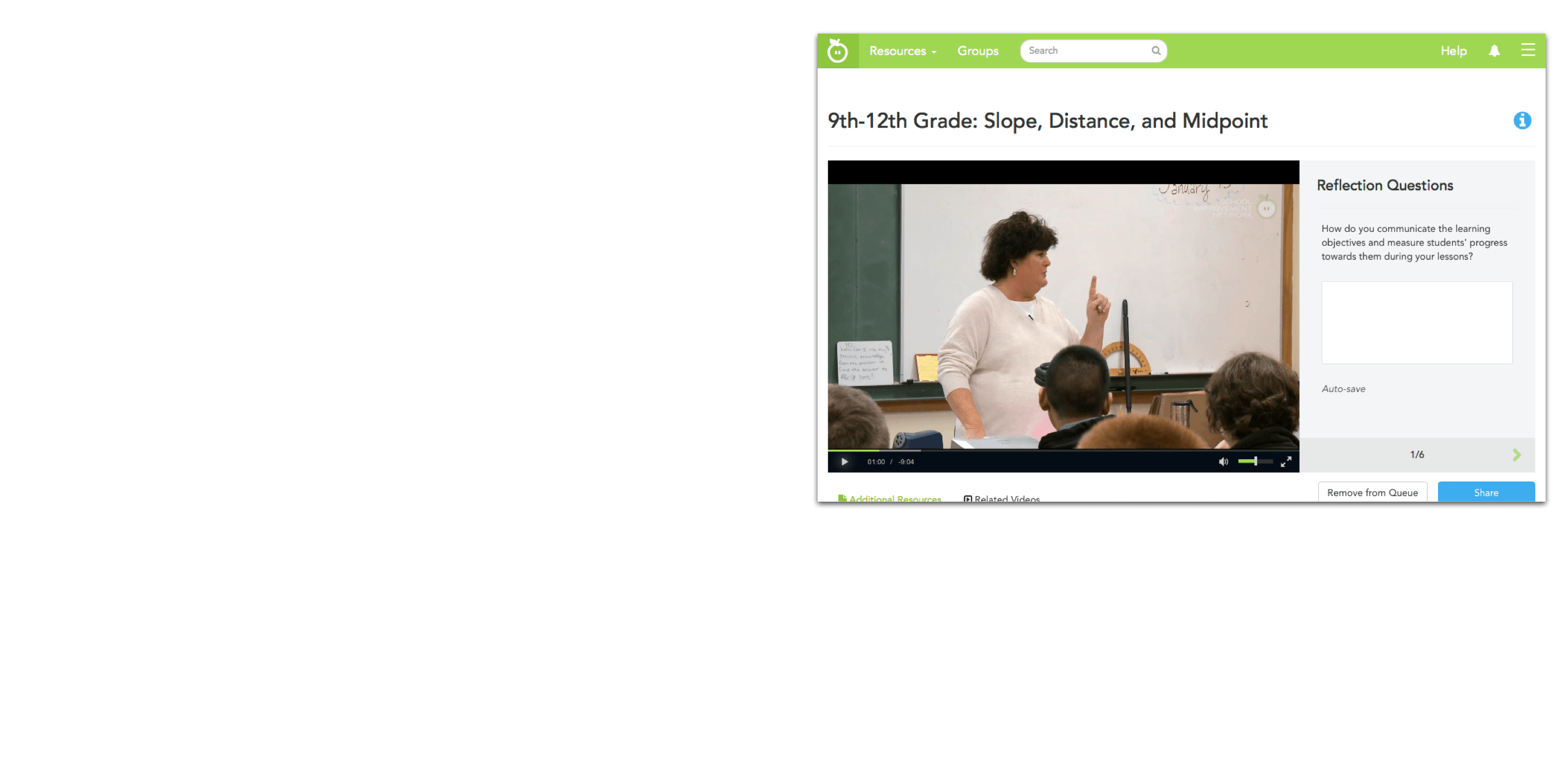
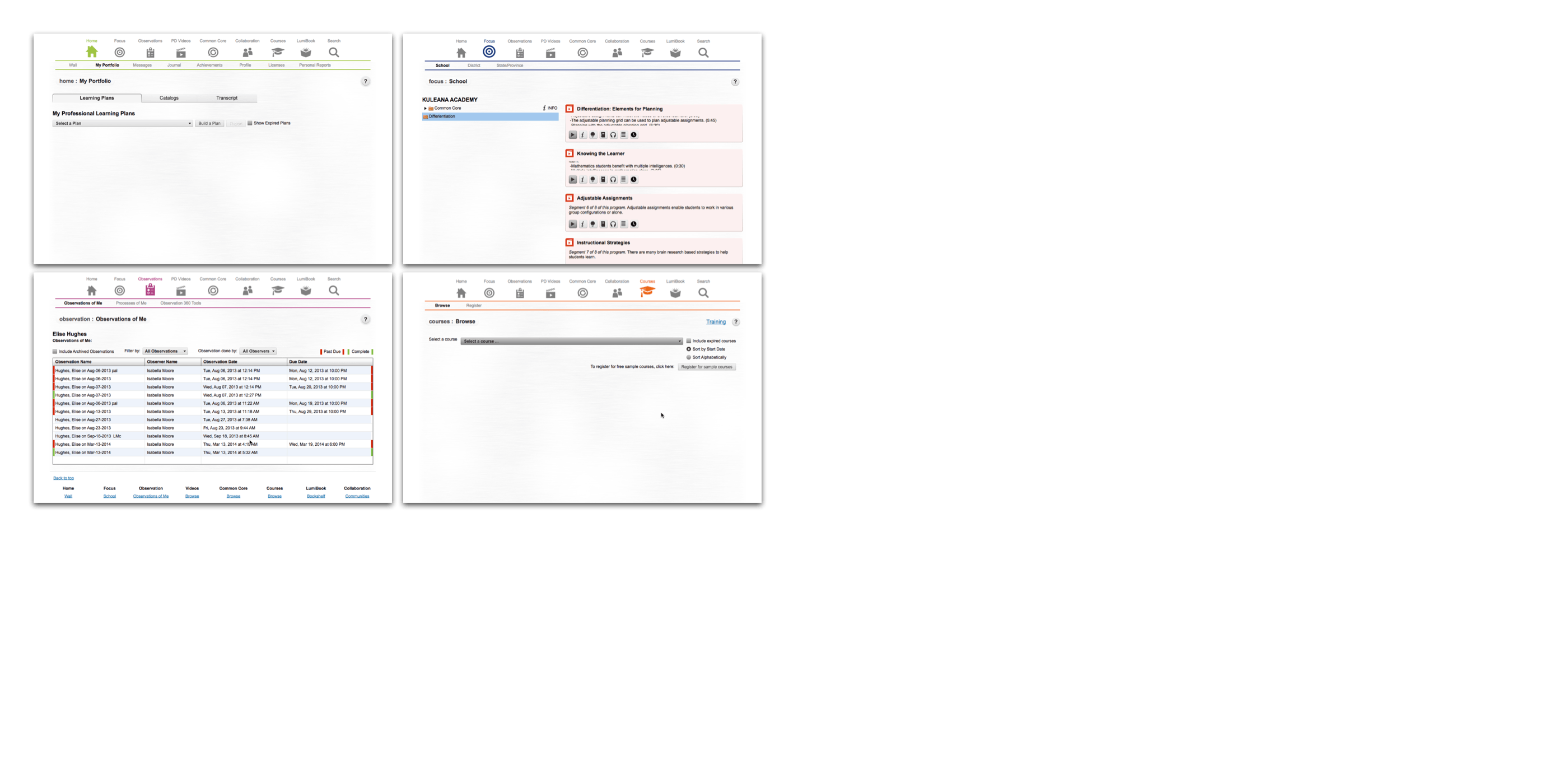
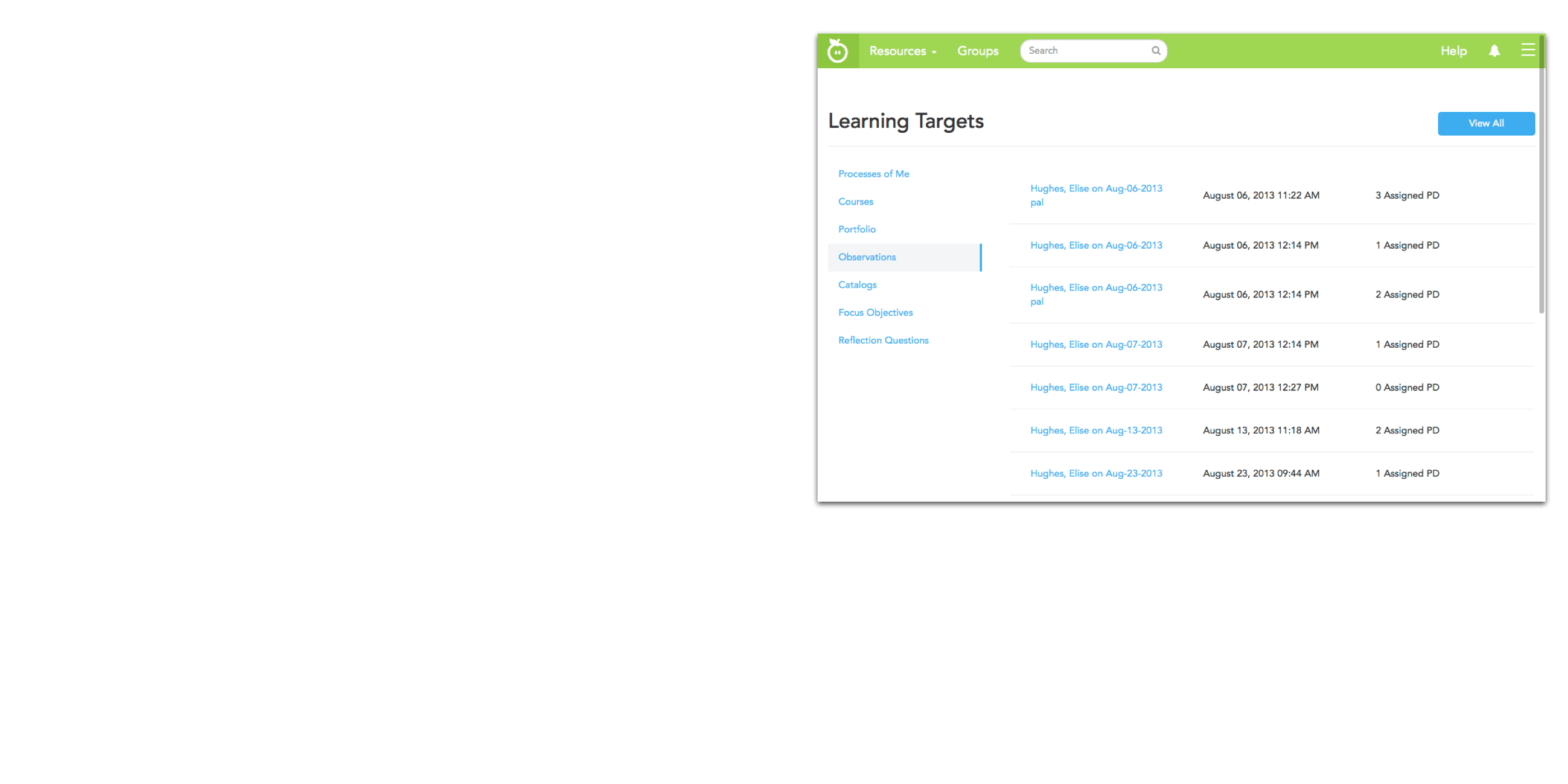
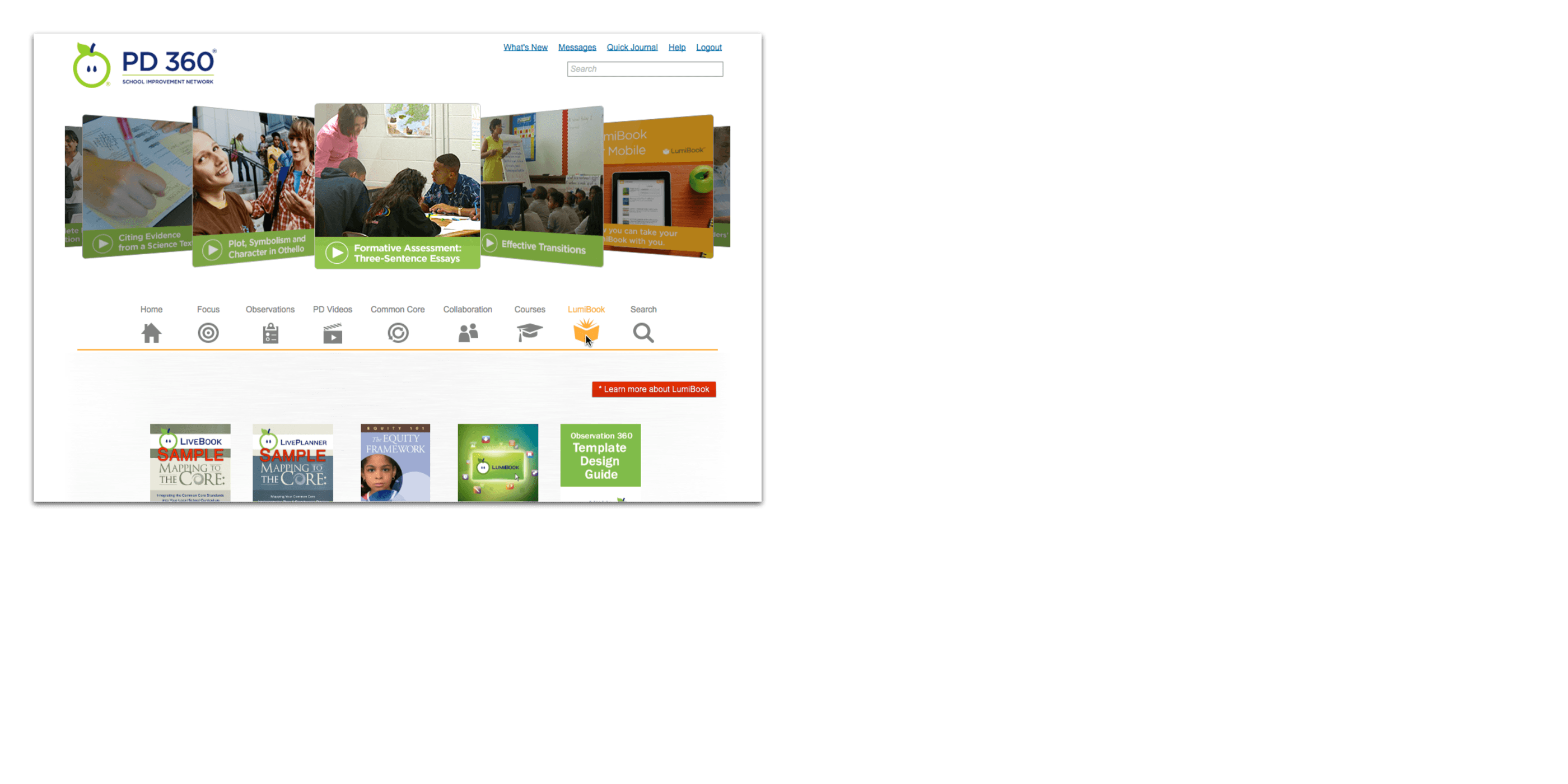
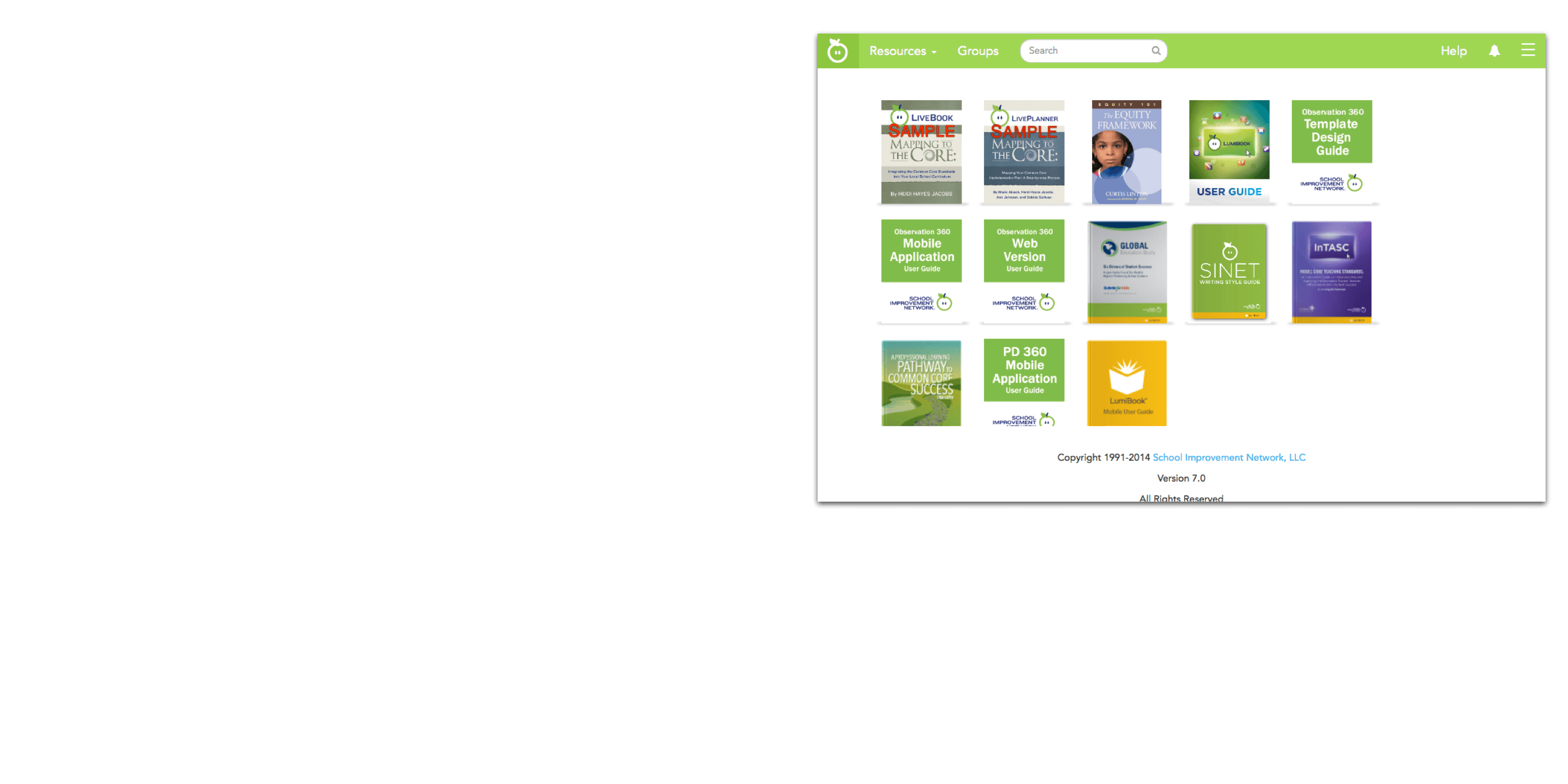
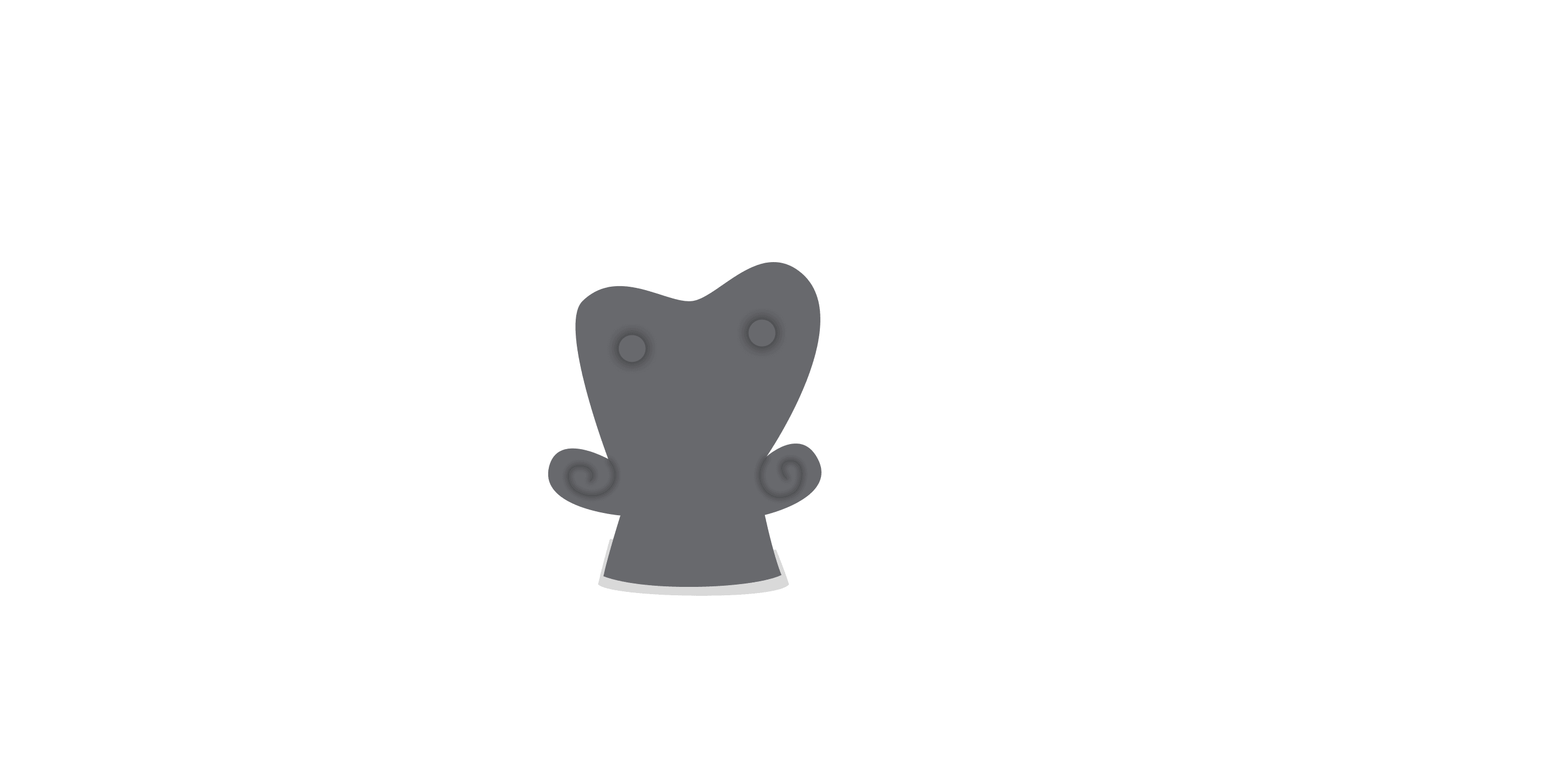
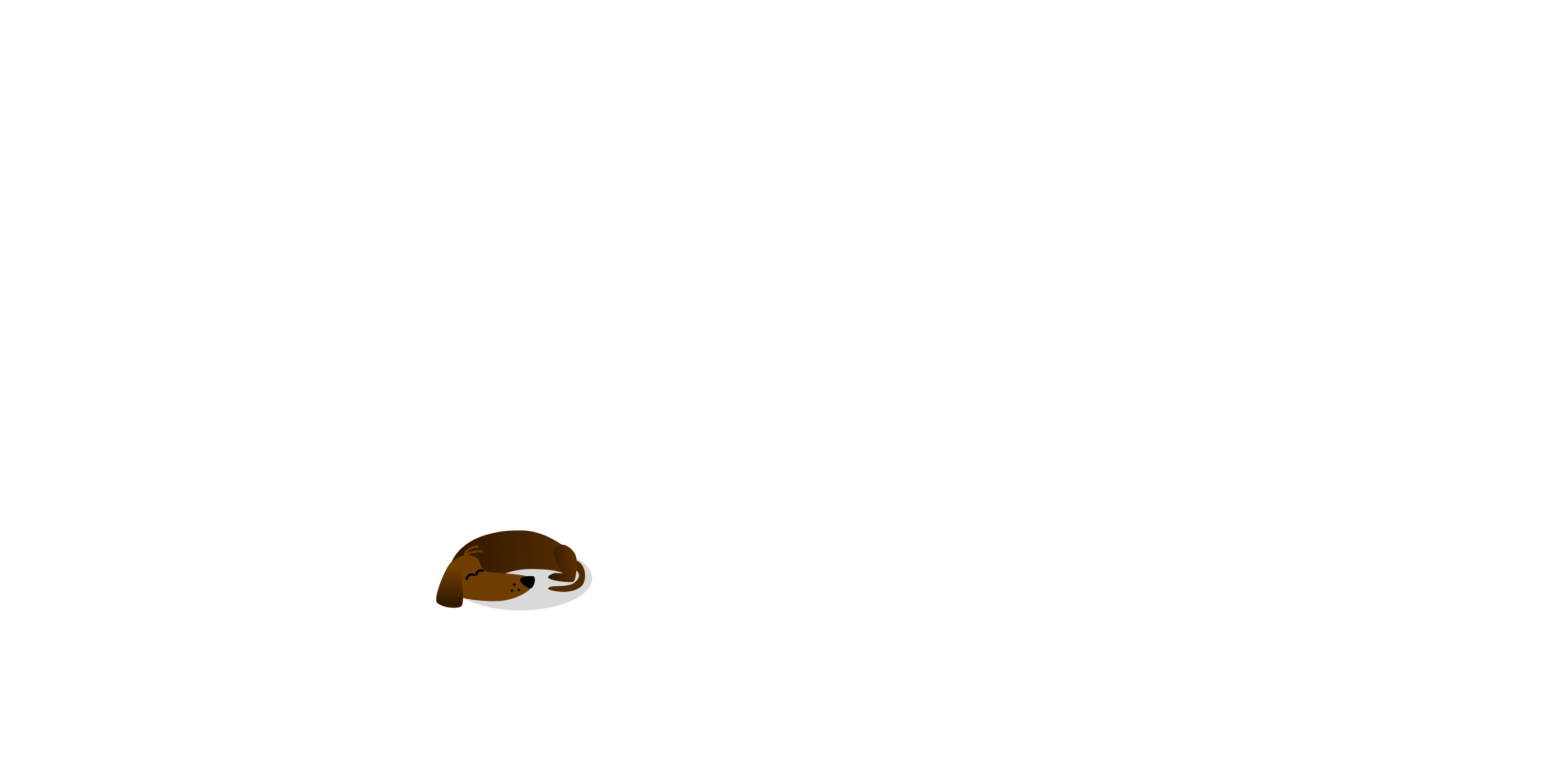
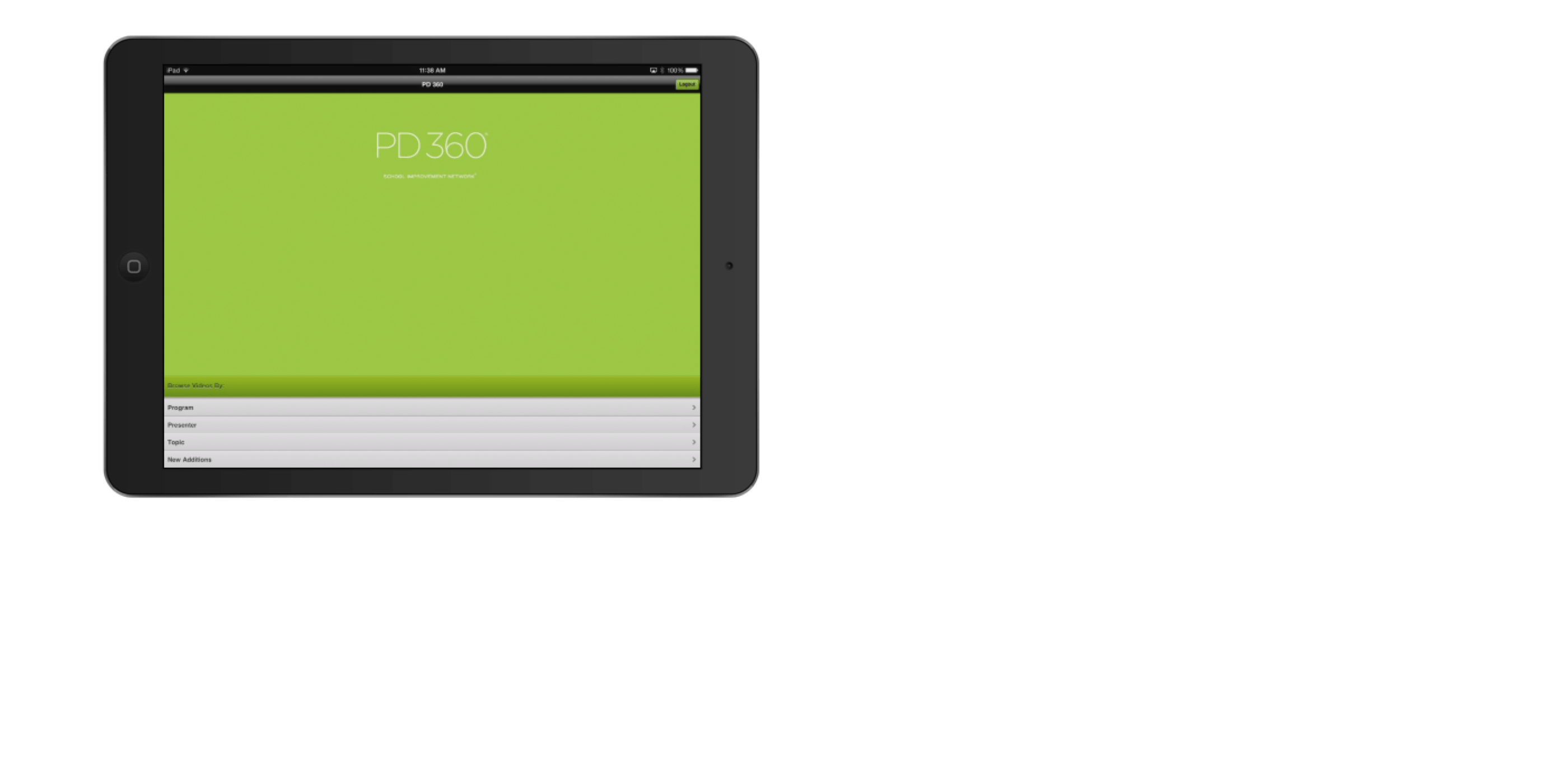
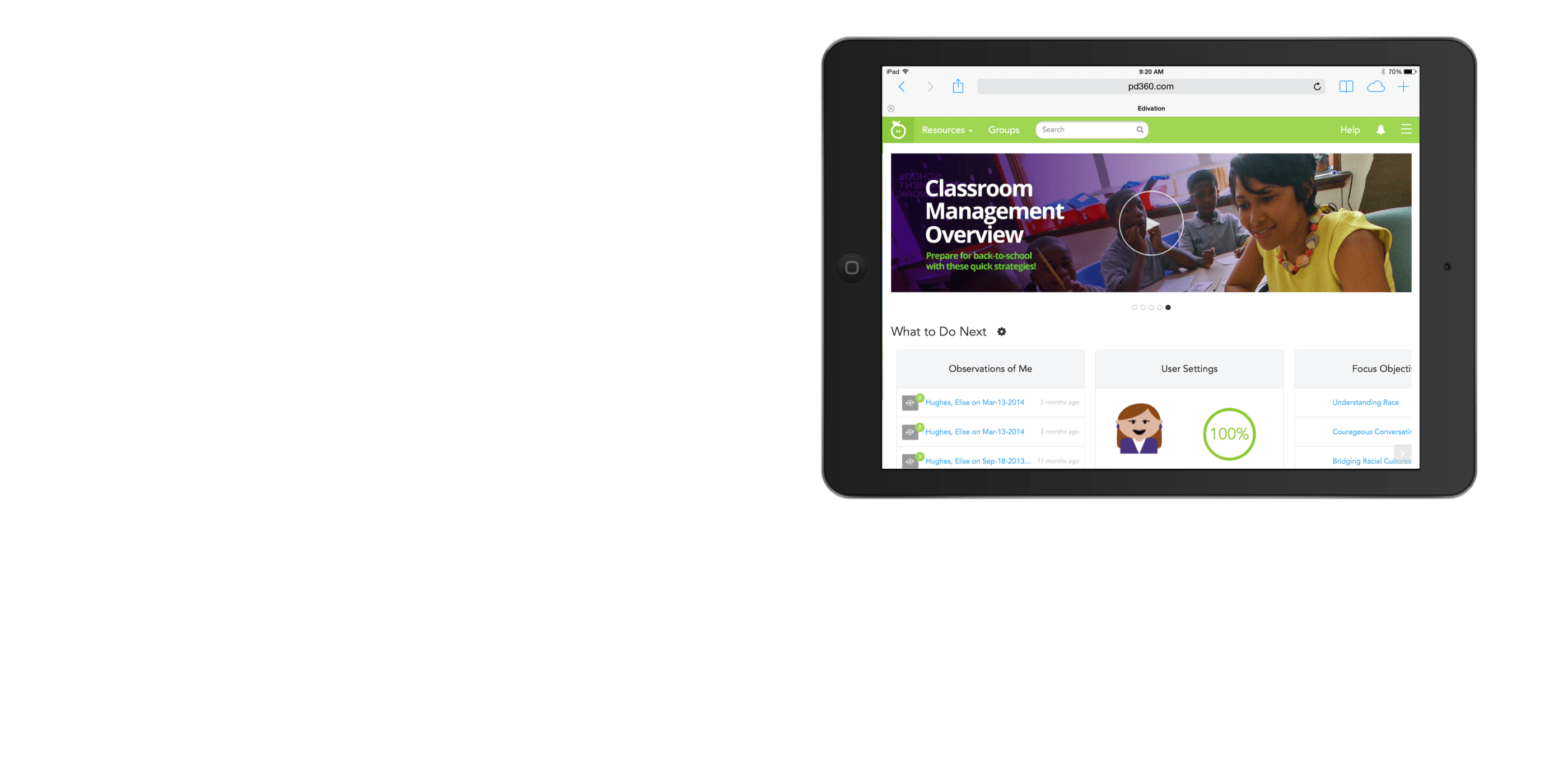
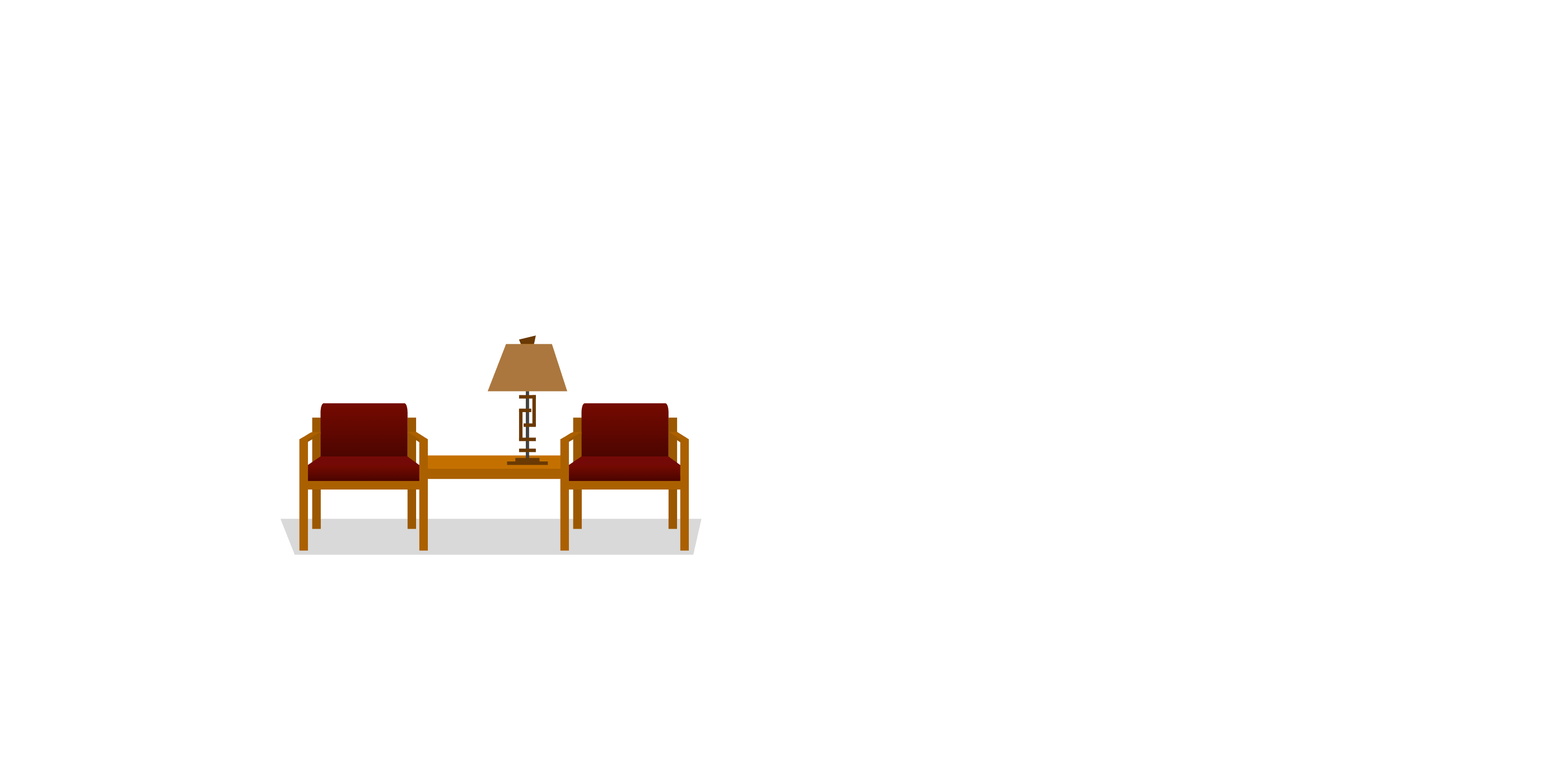
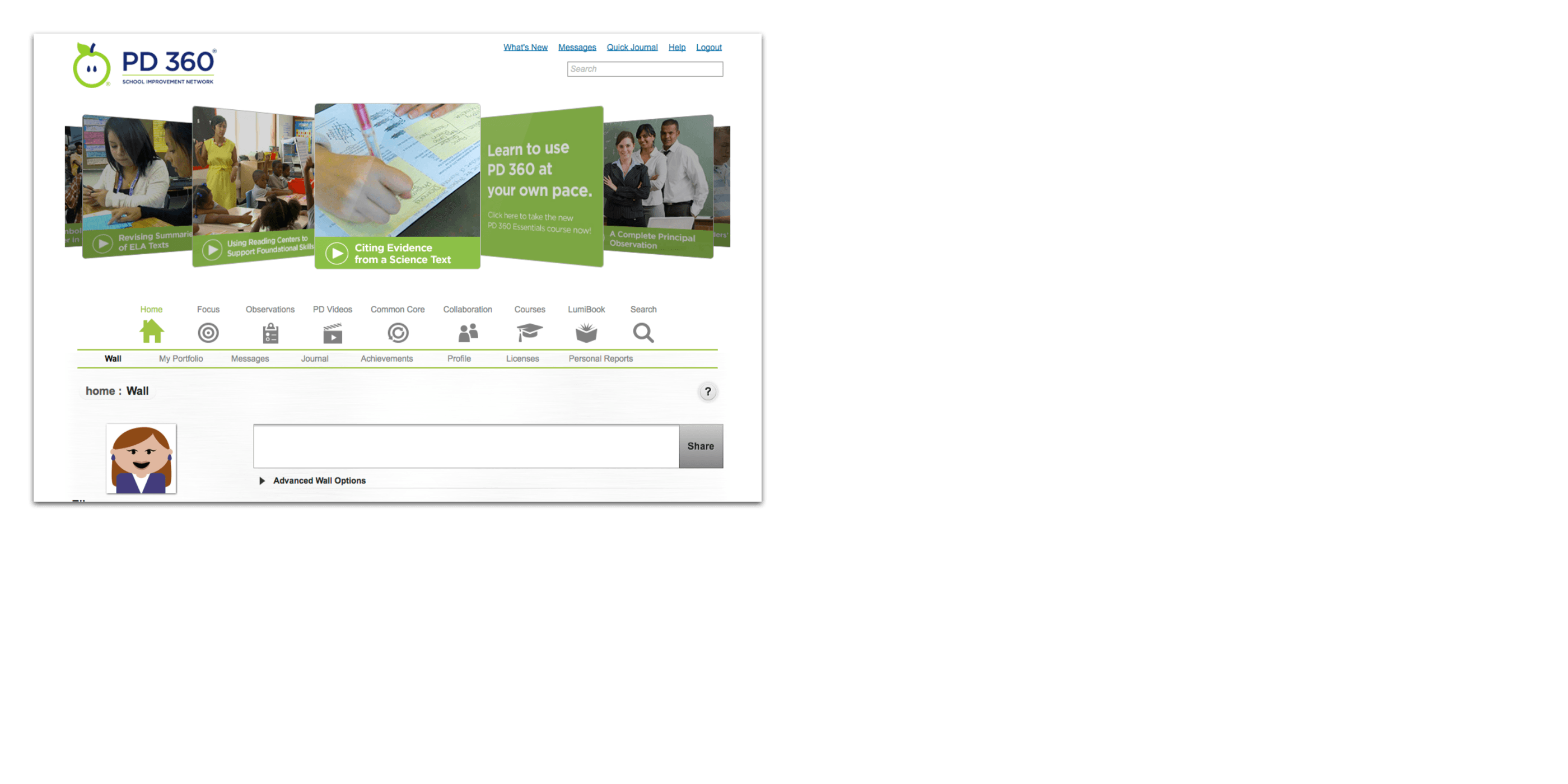
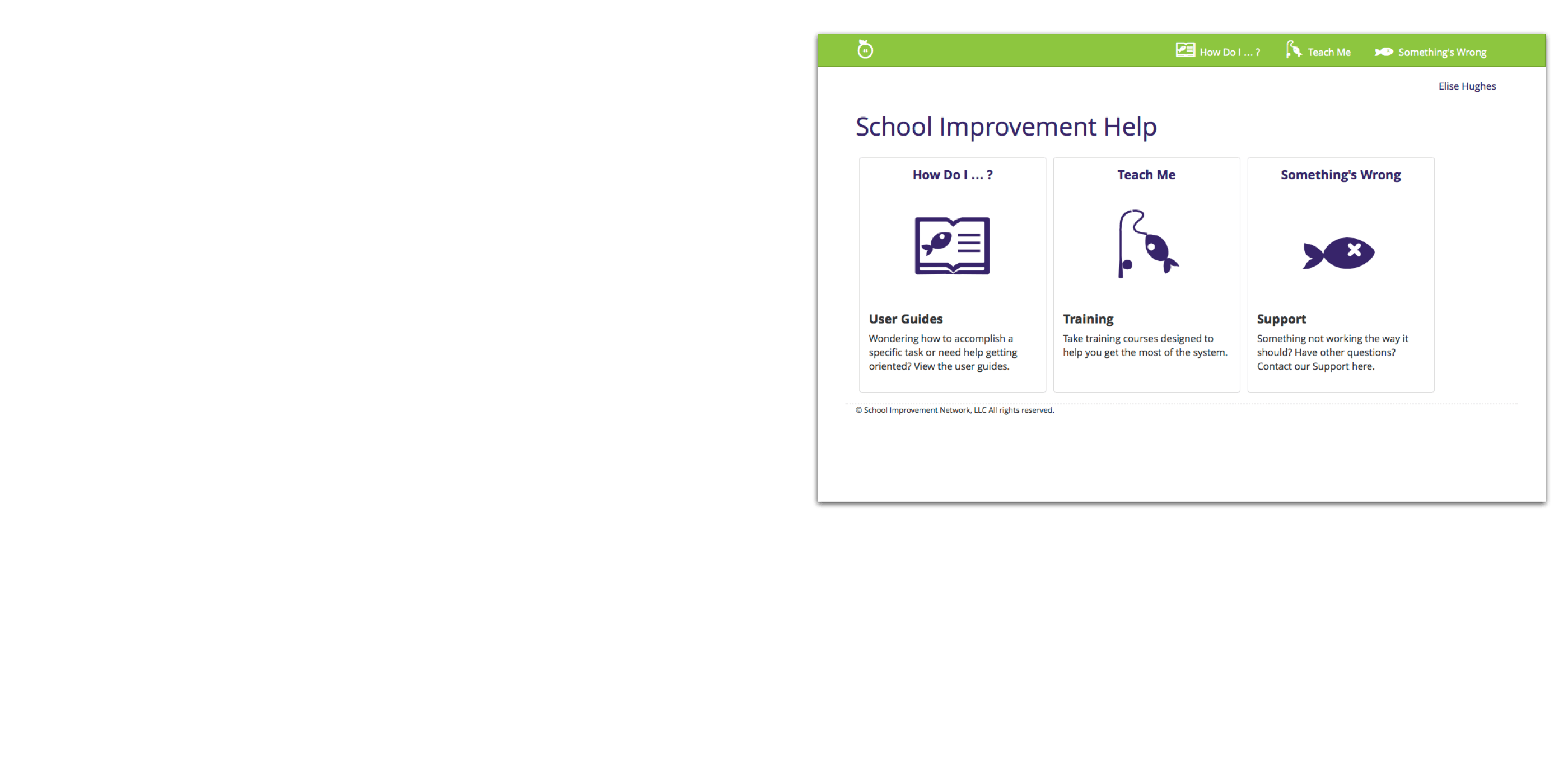
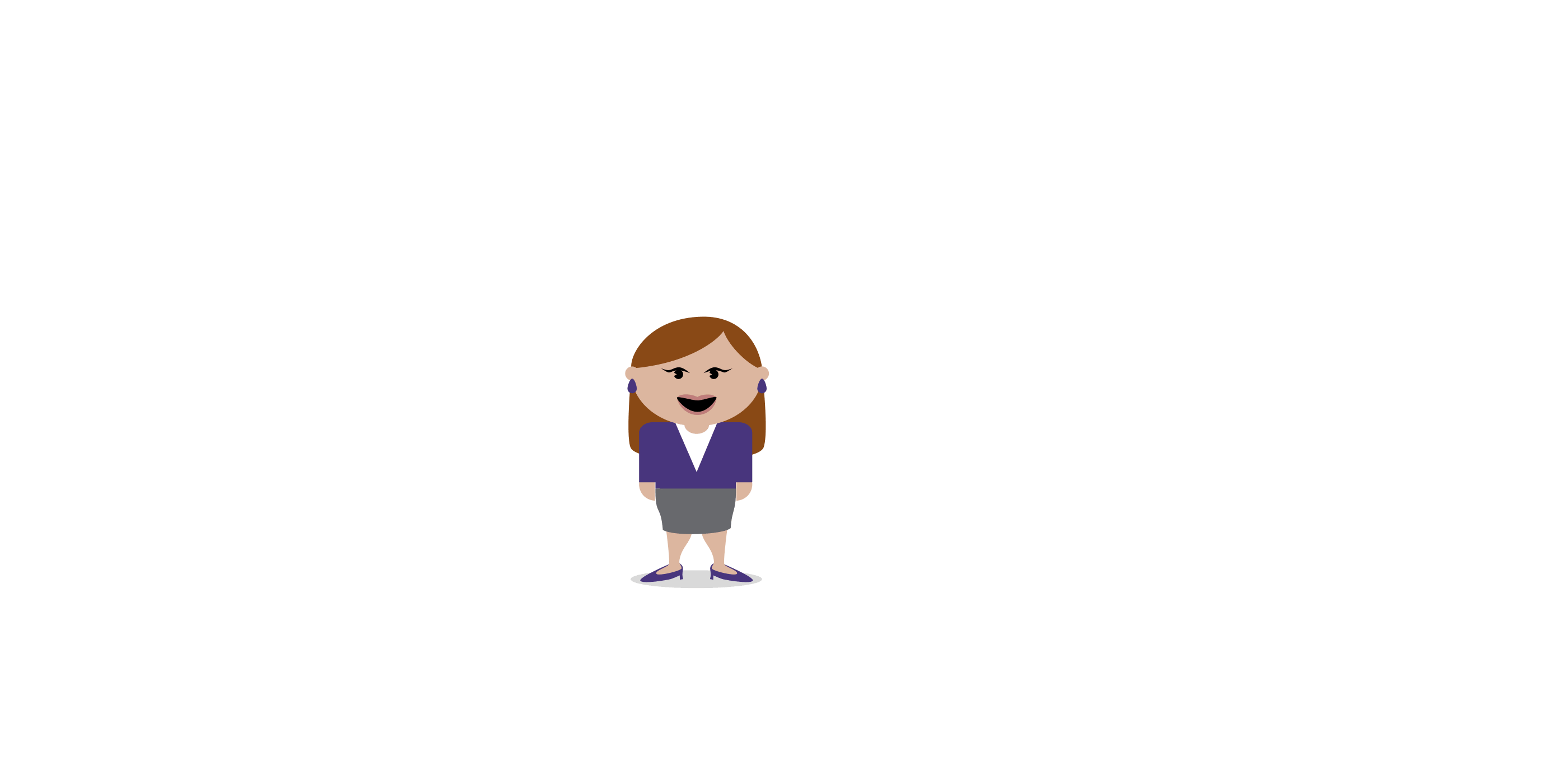
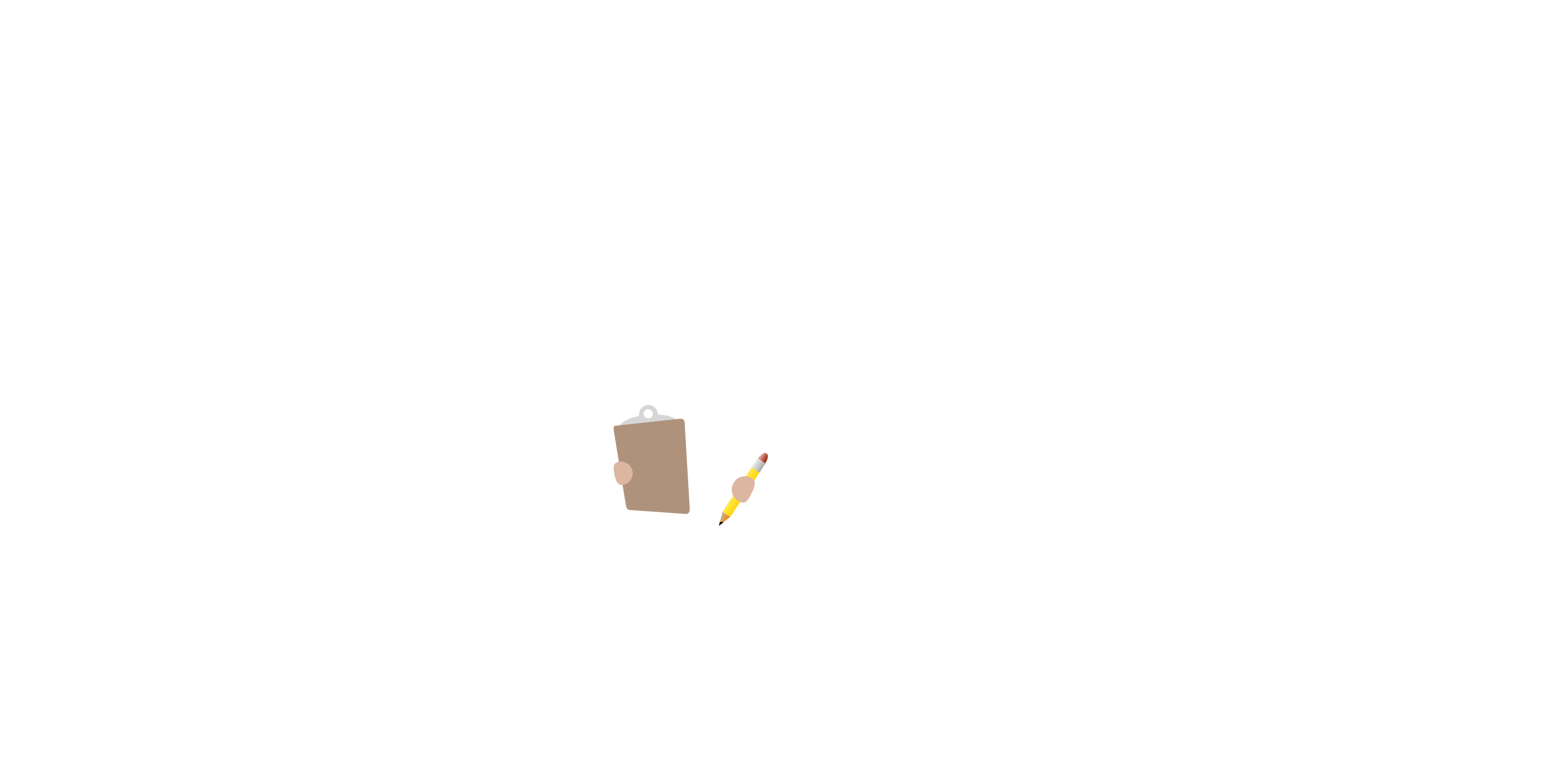
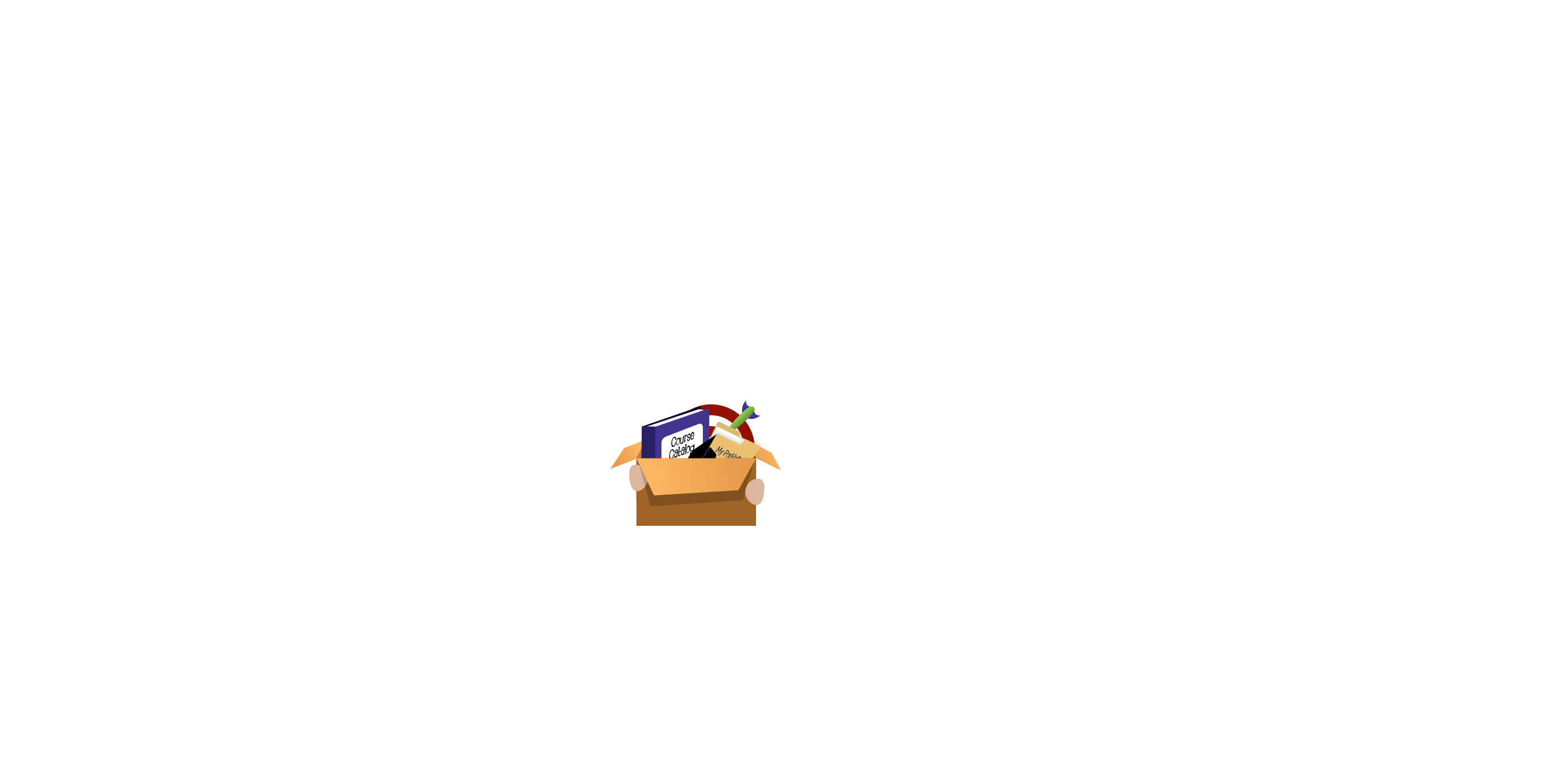
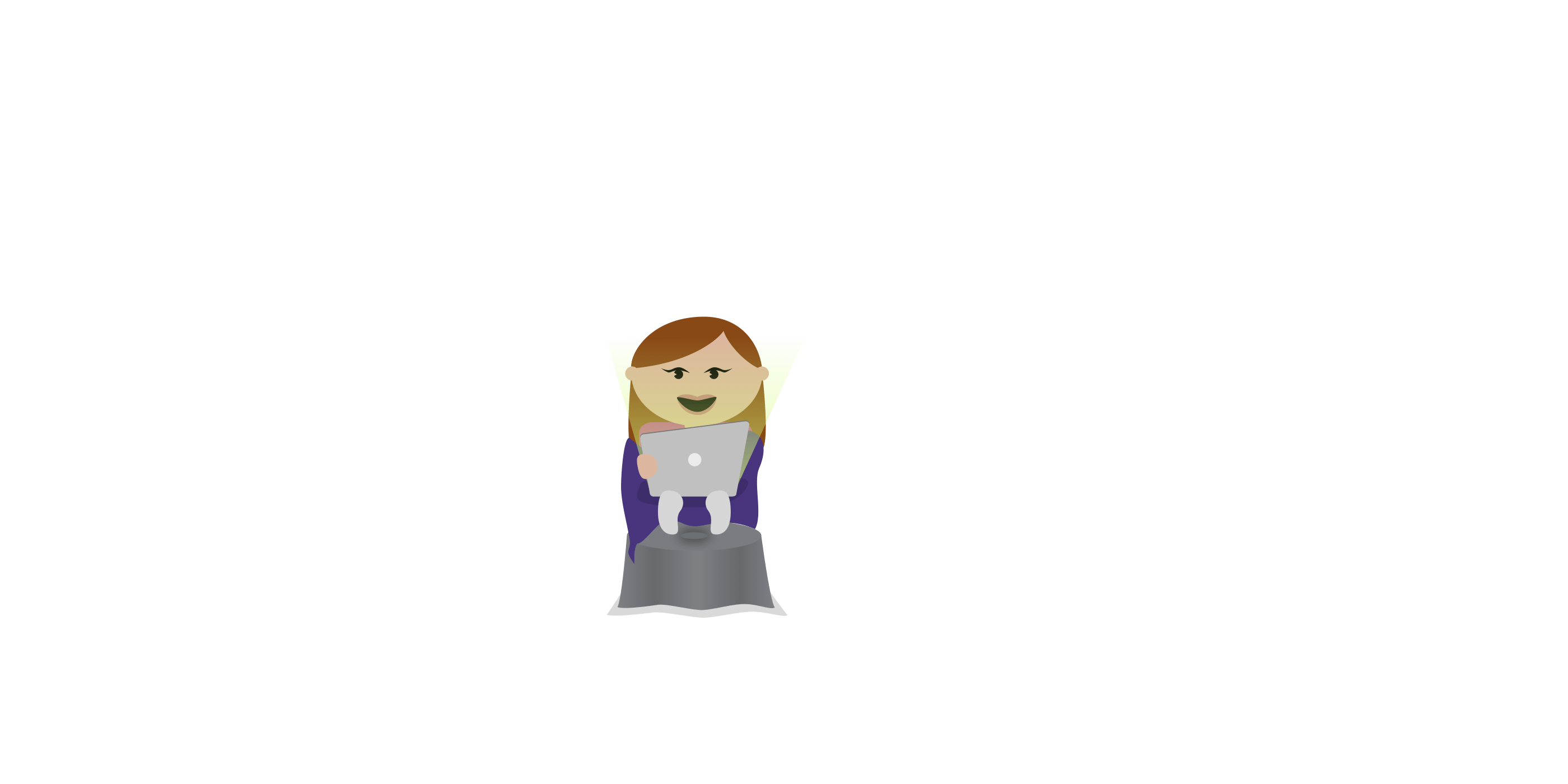
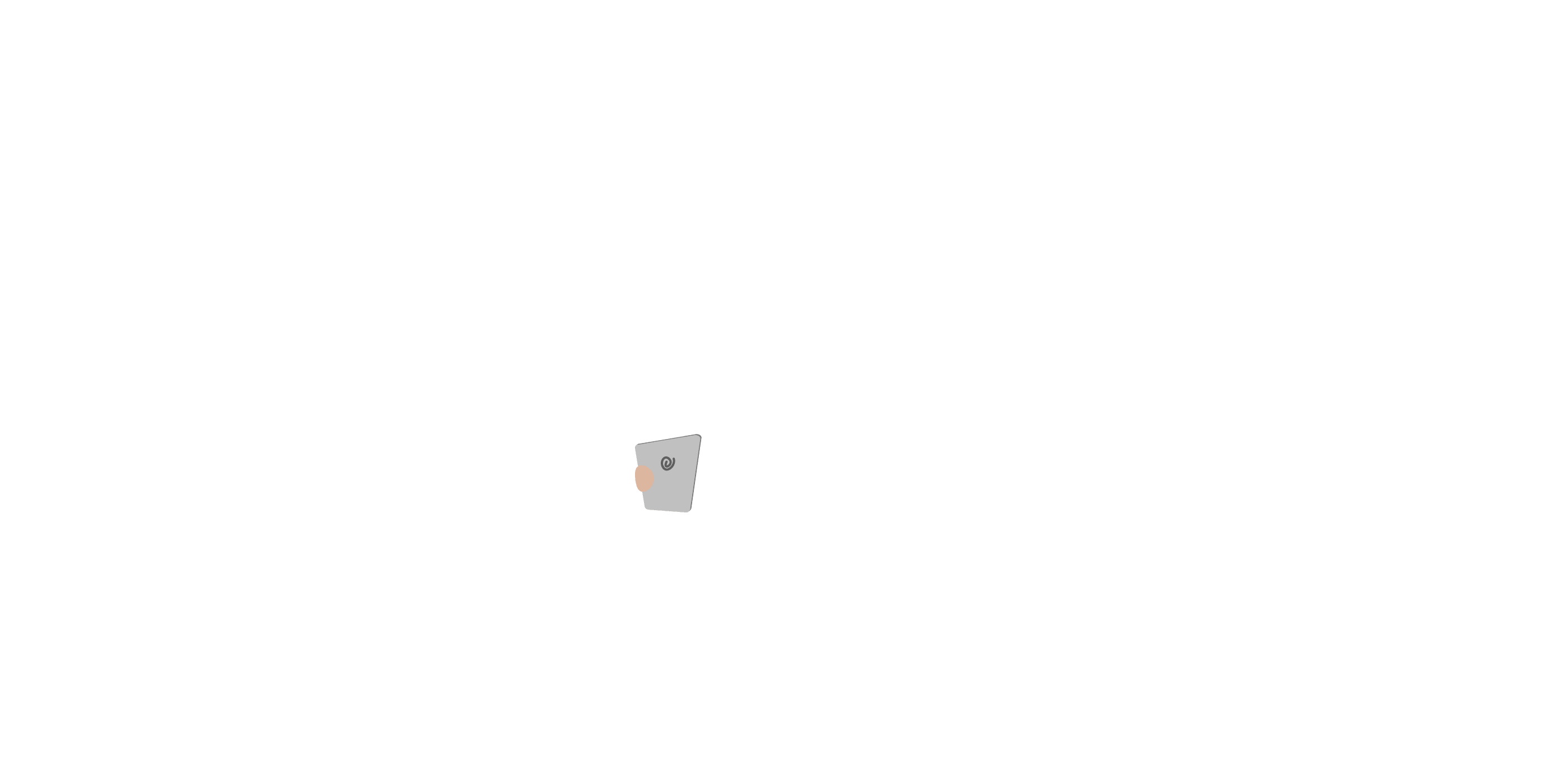
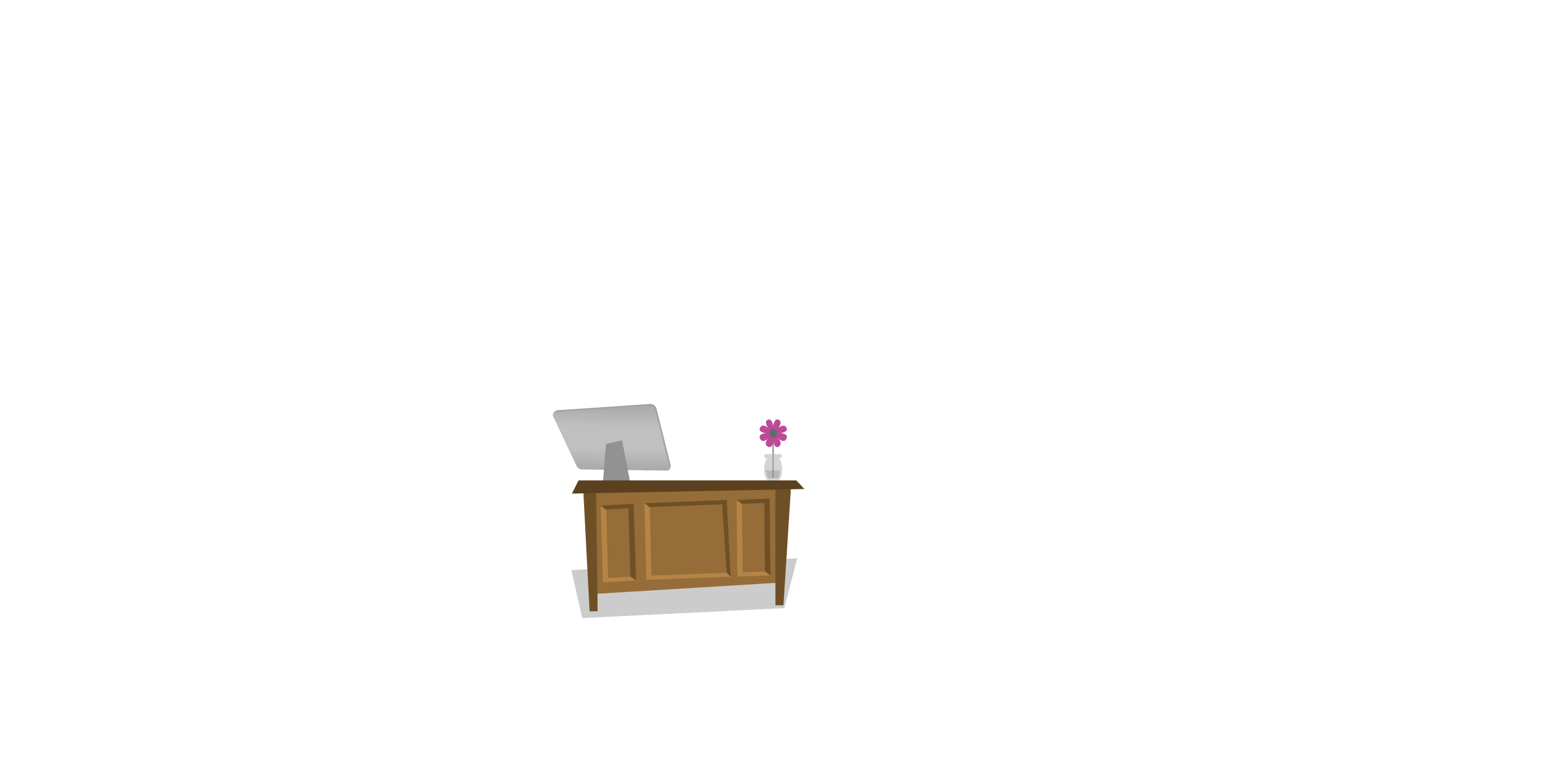
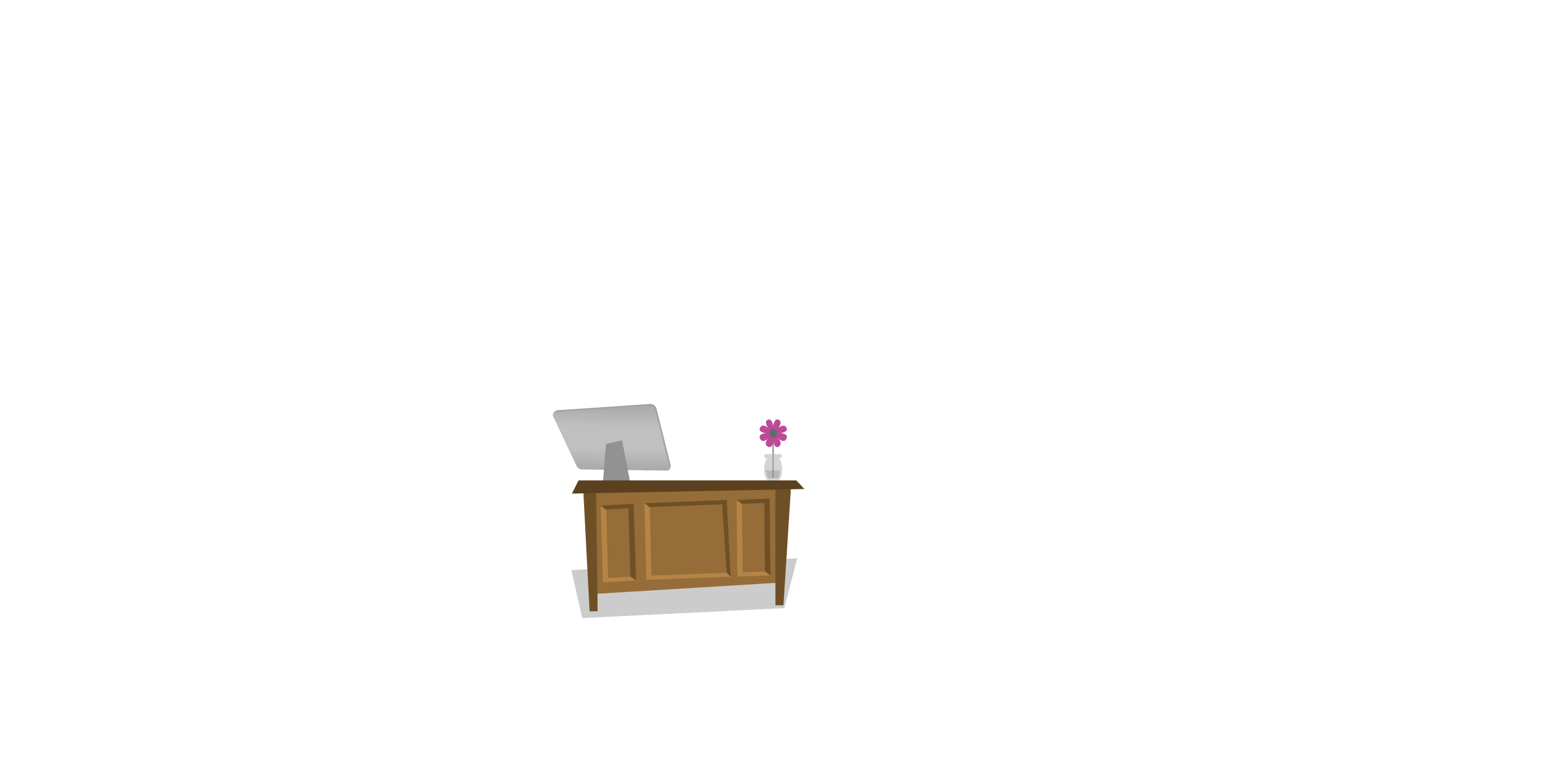
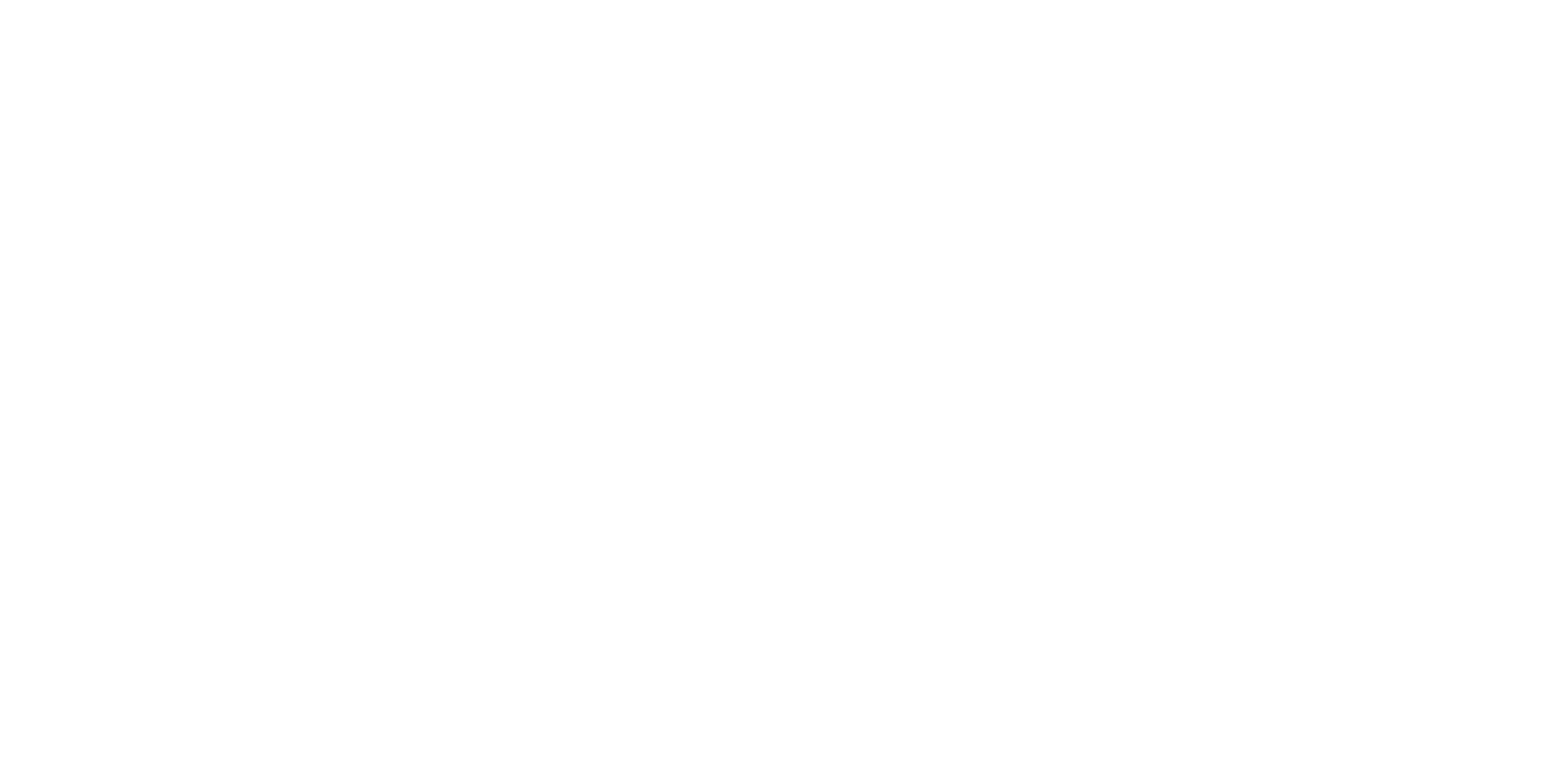
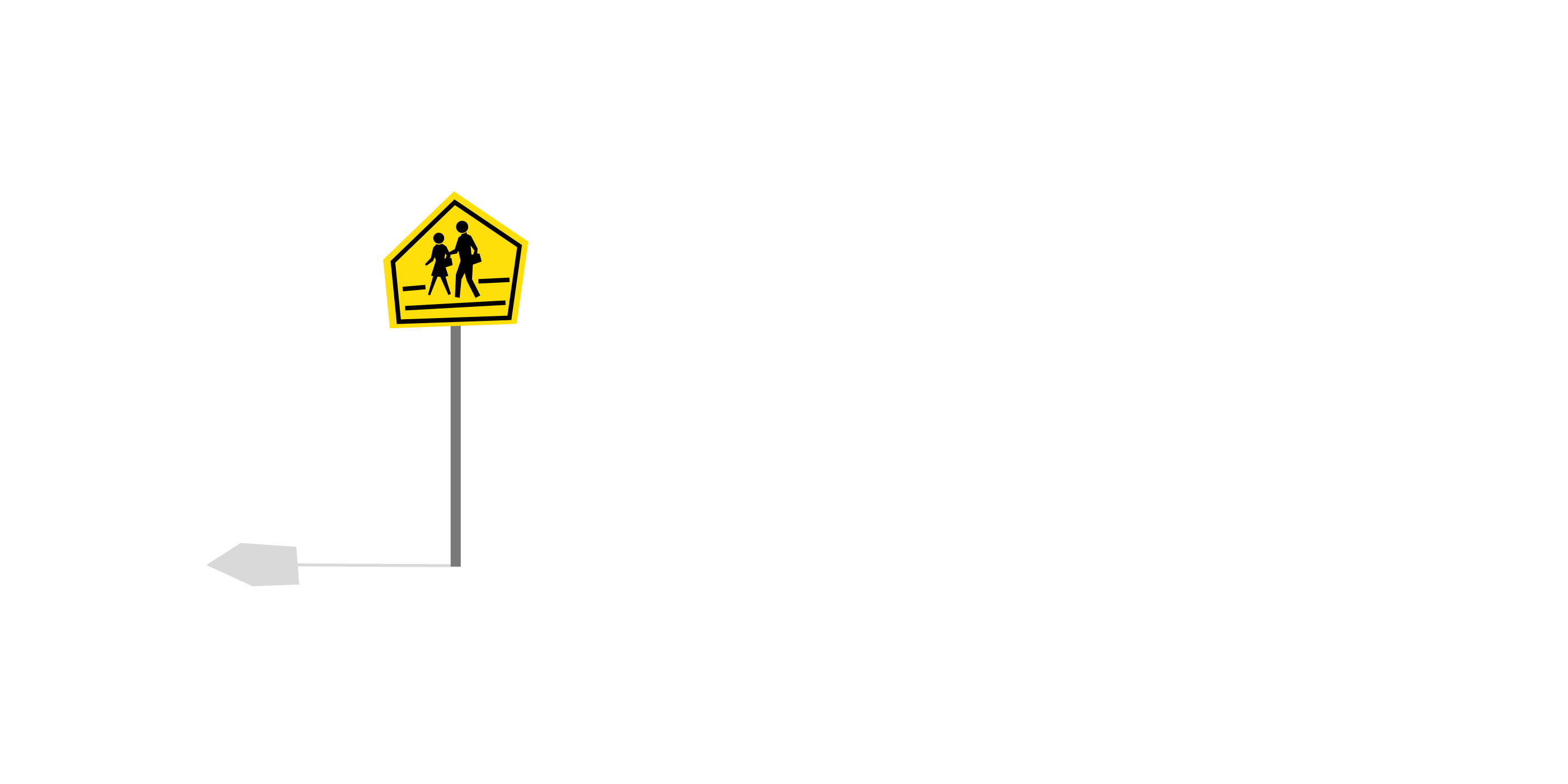
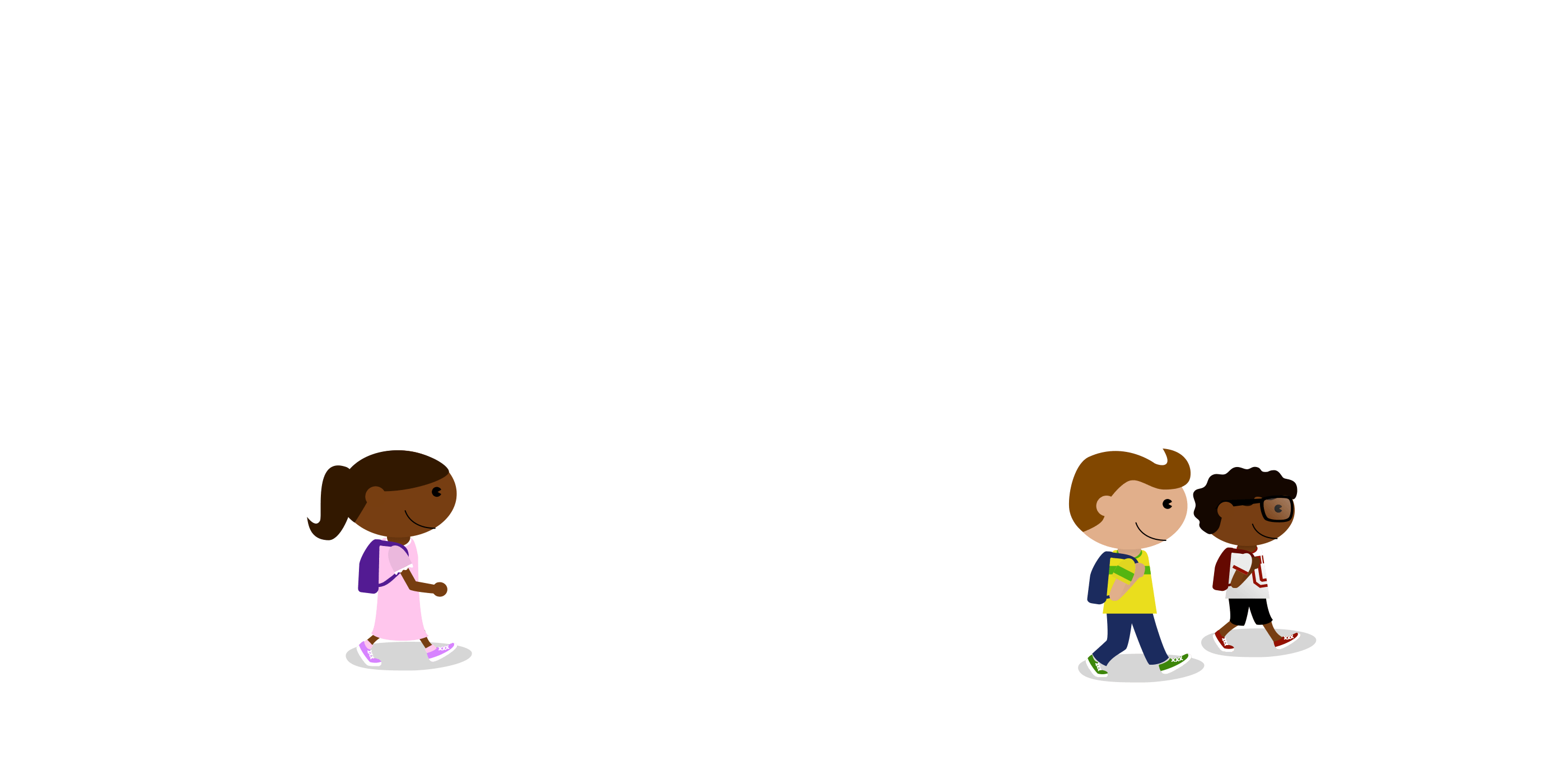
 to return to the home page from anywhere in the system.
to return to the home page from anywhere in the system. and select from a variety of widgets which display information such as courses you have not yet completed, content aligned to your school’s focus objectives, recent group activity for the groups to which you belong, results from your recent classroom observations, your user profile completion percentage, and more.
and select from a variety of widgets which display information such as courses you have not yet completed, content aligned to your school’s focus objectives, recent group activity for the groups to which you belong, results from your recent classroom observations, your user profile completion percentage, and more. . To add a video to your queue, click the Add to Queue icon
. To add a video to your queue, click the Add to Queue icon  .
. on the Navigation bar, and then click User Settings.
on the Navigation bar, and then click User Settings.