Building
Building a Course From a Template or Copy
Copy a Template
Copy the Classroom Management (Elementary) premade course template by using Admin tools.
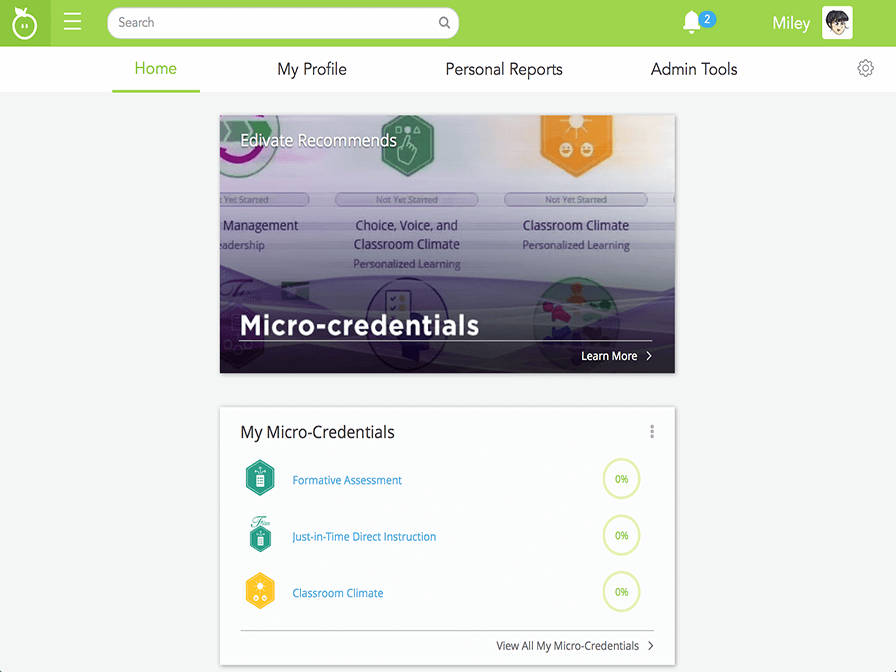
- Click the main menu in the naviagation bar and then click Admin Tools.
- Click Choose a page... and then select Add/Edit Custom Courses.
- Click Select a premade template to copy.
- Scroll down by clicking anywhere on the list and select Classroom Management (Elementary).
- Click Copy template.
- Great! You can now modify the template to meet the needs of your course.
Building Your Own Course

Create a Custom Course
Add a new course entitled Emergency Preparedness. The course will run from September 1st until November 20th. Type the description; This course covers basic information about emergency preparedness.
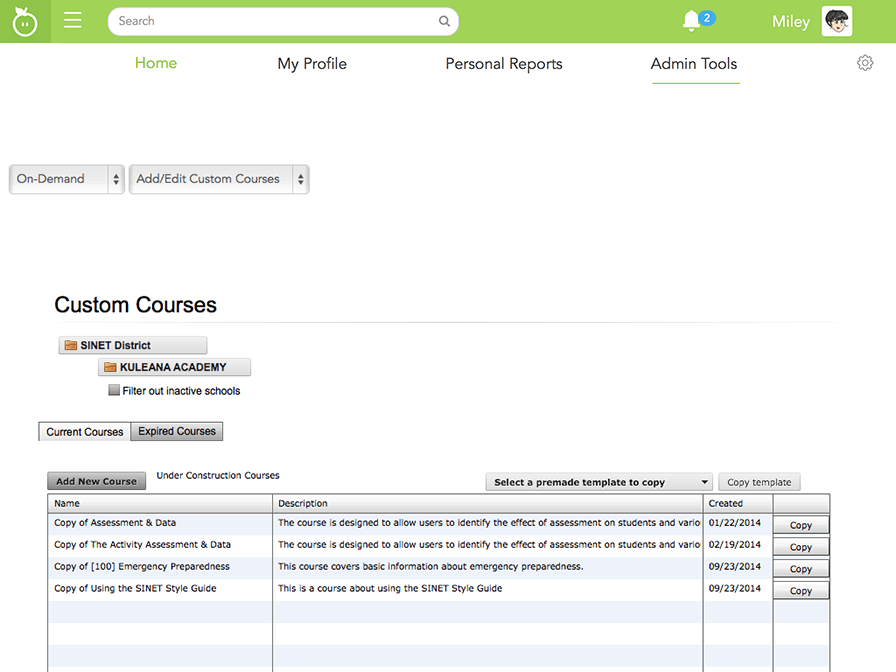
- Click Add New Course and then click the newly created course.
- Change the Template Name to Emergency Preparedness.
- Adjust the start and end dates to September 1st through November 20th.
- Type This course in the Desc. text box. Then click Save Course.
- Click Save Course .
- Great! You have created your new custom course.
Course Facilitation
Build Your Course
Add a generic task with the name Introduction and the description This course. Add a video task with the name Introduction and the description Compliance Series. Add a Free-response Question task with the name Emergency Awareness and the description Answer.
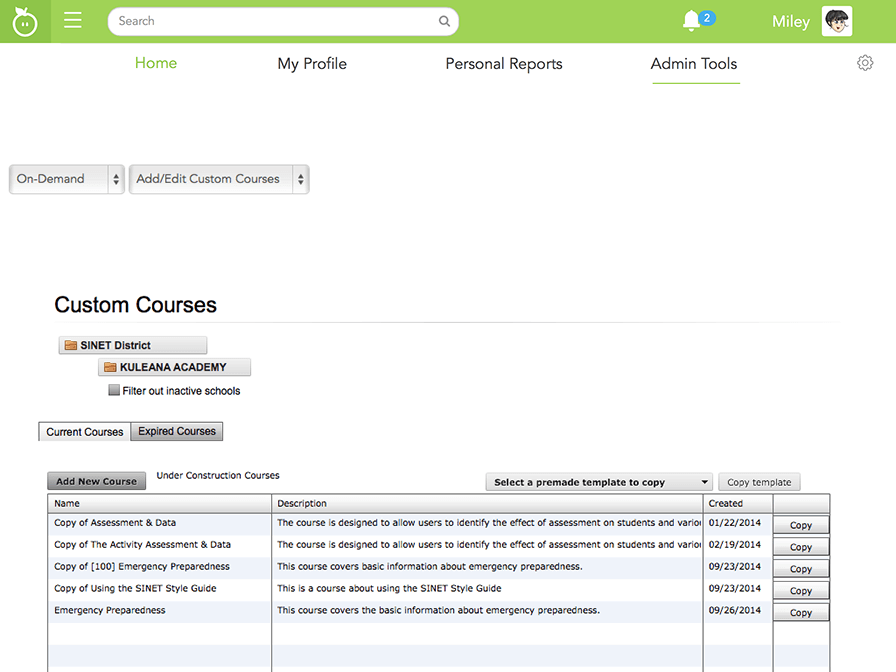




- Click your newly created course, Emergency Preparedness.
- Click anywhere on the page to scroll down.
- Click and drag a Generic course task to the Current Tasks area.
- Click new Generic task and change the Task Name to Introduction. Change the Description to This course …. Click Save Task.
- Click and drag a new Folder to the Current Tasks area.
- Click new Folder task and change the Task Name to Videos. Change the Description to View …. Click Save Task.
- Click and drag a new Video task to the Videos folder.
- Click Videos to open the folder. Then click new Video task and change the Task Name to Introduction. Type Compliance Series in the Description text box.
- Click anywhere on the PD Content list box to scroll down.
- Select the Introduction video that is located in the The Compliance Series: Emergency Preparedness folder.
- Click Save Task.
- Click and drag a new Free-response Question task to the Current Tasks area.
- Click new Free-response Question task and change the Task Name to Emergency Awareness. Type Answer … in the Description text box.
- Click Add Question .
- Click New question and then change the Question Text to Which emergency. Then click Save.
- Check the box next to Require Facilitation. Then click Save Task.
- Great job! Continue to the next practice to continue building your course.
Continue to Build Your Course
Add a Forum - Post task with the name Classroom Drill Ideas and the description Discuss different ideas. Add an Off-site Link task with the name FEMA Site and the description Federal emergency. Add a File Download task with the name FEMA Checklist and the description Emergency Supplies. Add a File Upload task with the name My Emergency Plan and the description Upload.
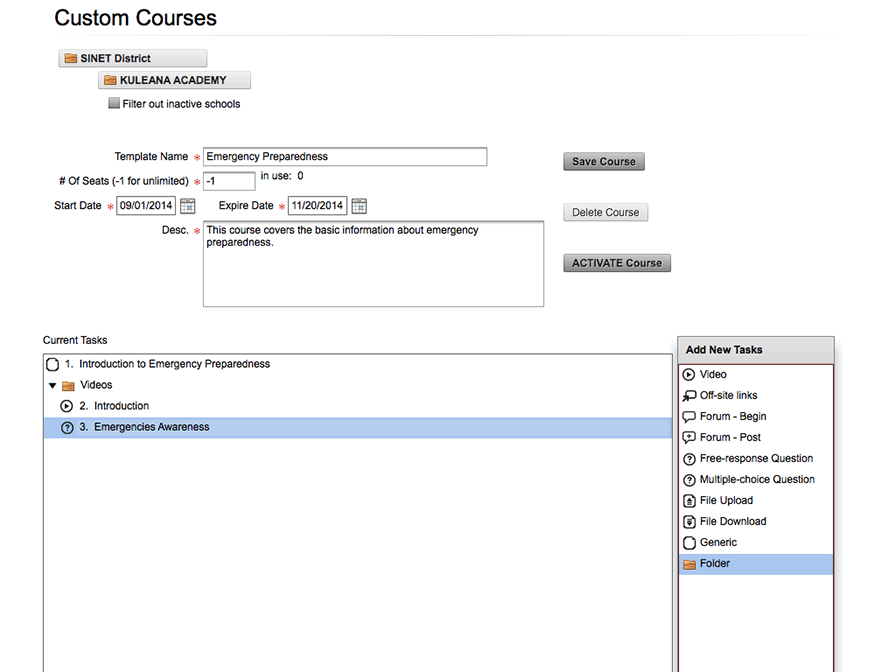






- Add a new Folder. Rename it Drill Ideas and type Follow the instructions in the Description text box.
- Click Save Task.
- Click and drag a Forum - Post course task to the Current Tasks area.
- Click Drill Ideas to open the folder and then click new Forum - Post task.
- Change the Task Name to Classroom Drill Ideas. Type Discuss different ideas in the Description text box. Click Save Task.
- Click and drag a new Folder to the Current Tasks area.
- Click new Folder task.
- Change the folder name to Emergency …. Type Use the resources … in the Description text box. Click Save Task.
- Click and drag a new Off-site links task to the Current Tasks area.
- Click Emergency Preparedness Resources to open the folder and then click new Off-site links task.
- Change the Task Name to FEMA Site. Type Federal emergency in the Description text box.
- Type http://www.ready.gov for the URL.
- Click Save Task.
- Click and drag a new File Download task to the Current Tasks area.
- Click new File Download task to add a file for your participants to download.
- Click Choose File and select FEMA_checklist.pdf. Then click Open.
- Change the Task Name to FEMA Checklist. Type Emergency Supplies in the Description text box.
- Check the box next to Require Facilitation and then click Save Task.
- Click and drag a new File Upload task to the Current Tasks area.
- Click new File Upload task and change the Task Name to My Emergency Plan. Type Upload in the Description text box.
- Check the box next to Require Facilitation. Then click Save Task.
- Great job!
Question Questions
Complete Building Your Course
Add a Multiple-choice Question task with the name Quiz and the description Answer. Add a second Multiple-choice Question task, but make it a True or False question.
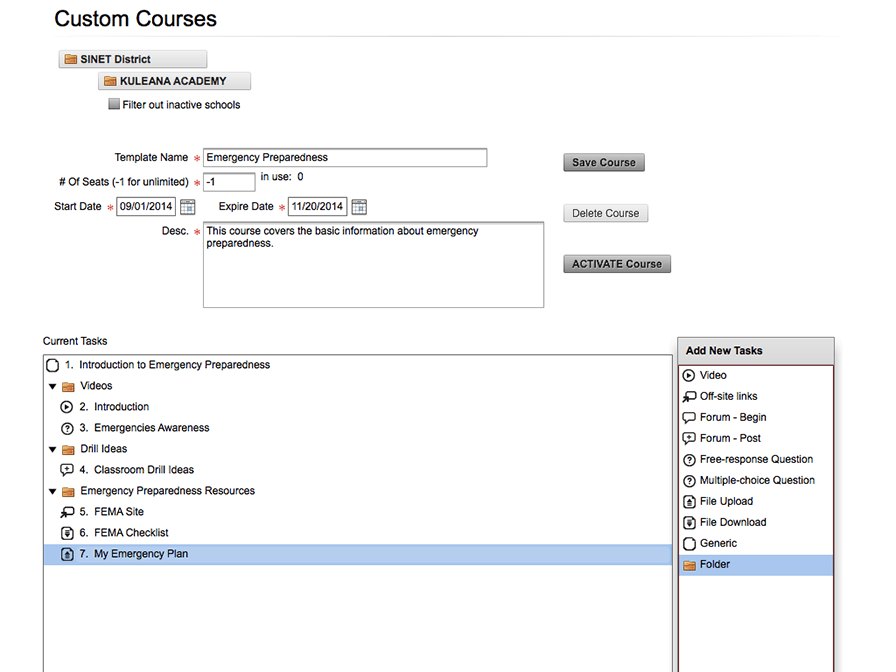


- Add a new Folder. Rename it Quiz and type Take the quiz in the Description text box.
- Click Save Task.
- Click and drag a Multiple-choice Question course task to the Current Tasks area.
- Click Quiz to open the folder and then click new Multiple-choice Question task.
- Change the task name to Quiz. Type Answer … in the Description text box.
- Click Add Question.
- Click New question and type What is FEMA? in the Question Text text box.
- Click the Add Option button. Click New option and type a) Federal ….
- Click the Add Option button. Click New option and type b) Federal ….
- Click the Add Option button. Click New option and type c) Federal ….
- Check the box next to a) Federal Emergency Management Agency to mark it as the correct answer.
- Click Save.
- Click Add Question.
- Type True or False? in the Question Text text box.
- Click the Add Option button. Click New option and type True.
- Click the Add Option button. Click New option and type False.
- Check the box next to False to mark it as the correct answer.
- Click Save.
- Click Save Task.
- Great job on creating your first course!
© School Improvement Network, LLC All rights reserved.