Activating
Activating a Course
You’re looking a lot better now that our course is complete. Let's deliver this antidote to our teachers now!
Hold on a minute. There is one more step before we can administer the antidote. We need to activate our course!
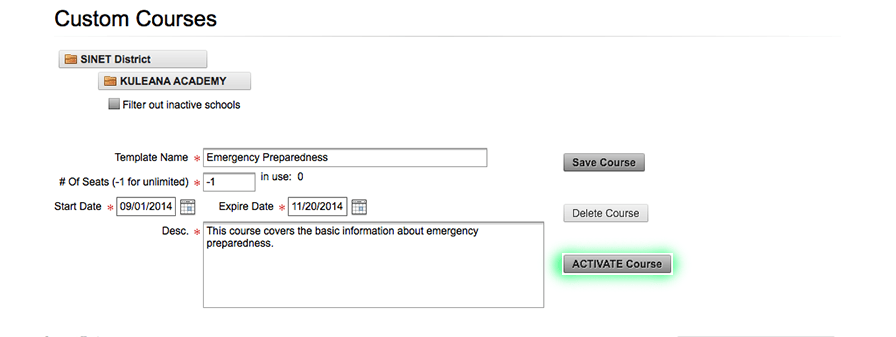
What does activating the course accomplish?
Activating a course makes it possible for us to assign seats in the course or for educators to register when we give them the registration code. Without this step, they have no access to the course.
There is No Going Back!
Once you activate a course, there is no going back! You cannot make any changes to the course such as reordering or adding tasks. You can still make changes to titles and descriptions of tasks and questions, but if you need to change any other part of a task or the course, you will need to copy the course and reactivate the new one. Reviewing your course AFTER you activate, but BEFORE you assign anyone to the course is an important step.
Previewing a Course
Can I start assigning participants to the course after I activate?
After you activate, you should preview the course yourself before allowing anyone to register. If something isn't right and you have to change it after participants have started, you would have two separate courses to manage.
Wait. Why would I have two courses?
Because you would have to expire the original course and create a new one with the modification. Then you could potentially have participants in both courses.
Activate and Preview a Course
Activate your Emergency Preparedness course. Return to the Start Page, navigate to course, and then preview the first Video task.
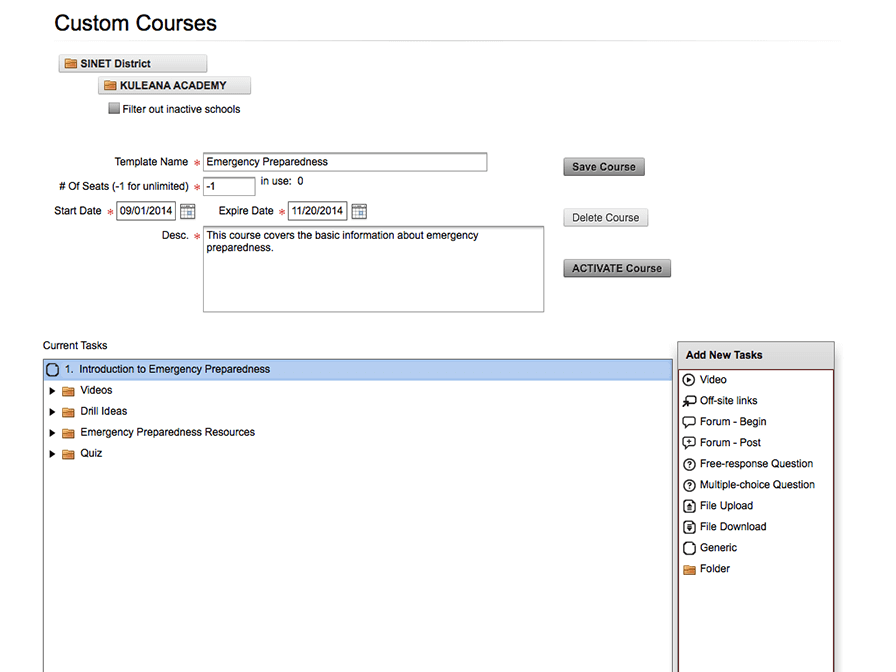
- Click ACTIVATE Course.
- Read the Alert Box and click OK.
- Click anywhere on the page to scroll up.
- Return to the home page.
- Navigate to your course by clicking the main menu on the navigation bar and then clicking Learning Targets > Courses.
- Click Emergency Preparedness.
- Click the Videos folder and preview the Introduction video.
- Great job!
I Made a Mistake! Now What?
Oh no! I forgot to use an updated checklist for one of my File Download tasks! Do I have to create a whole new course?
Technically, after you activate, in order to update the task, it will require a new course. But it isn't difficult to do. You can make a copy of your existing course, change the file to download in the new course, and then activate.
That doesn't sound so bad!
It would be a different story if you hadn't previewed the course before registering participants.
Copy and Edit a Course After Activation
Copy your Emergency Preparedness course and upload an updated version of the FEMA checklist. Expire your Old Version of the course.
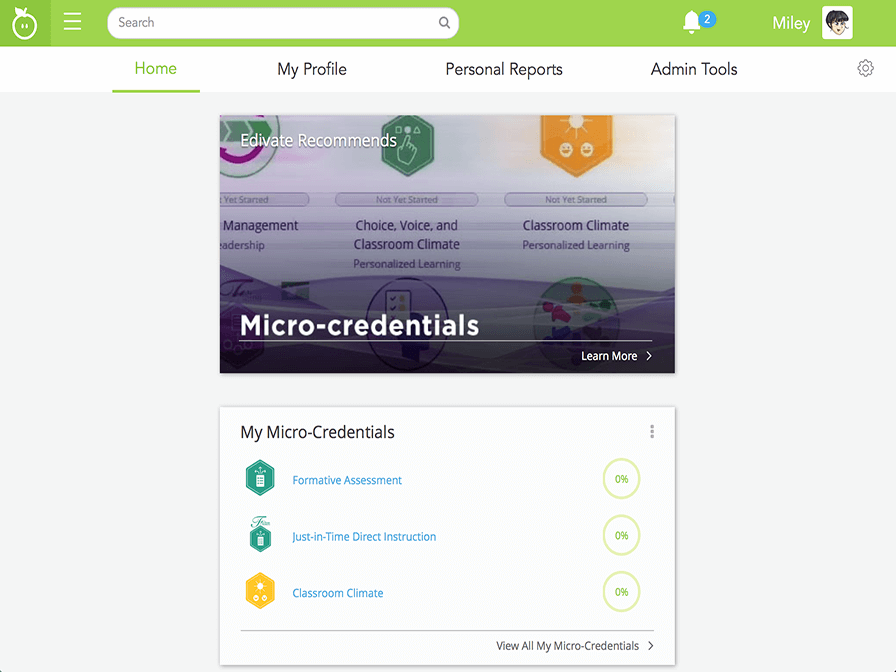
- Click Admin Tools.
- From the Choose a tool... list, click On-demand .
- From the Choose a page... list click Add/Edit Custom Courses.
- Click anywhere on the page to scroll down.
- Copy the active Emergency Preparedness course.
- Rename the active Emergency Preparedness course to Old Version Emergency Preparedness.
- Click Save Course.
- Click Copy of Emergency Preparedness and change the Template Name to Emergency Preparedness.
- Click Emergency Preparedness Resources to open the folder and then click FEMA Checklist.
- Click Choose File and select Updated FEMA_checklist.pdf. Then click Open.
- Click Save Task.
- Click ACTIVATE Course. Click OK in the Alert Box.
- Click Old Version - Emergency Preparedness and click Expire Course.
- Click OK in the Caution box.
- The new course has the changes you made to the File Download task.
Questions Answered
Grayson, you told me to remind you; I want my educators to get 80% of these multiple choice questions right to pass the course. Can I do that now?
Yes. After you have activated the course and before anyone registers is the time you must enter those details.
You can either make multiple choice questions require facilitation, OR designate a percentage they must have to pass. But you can't do both.
Entering a percentage between 1 and 100 indicates that the participants must answer that percentage of questions correctly to pass.
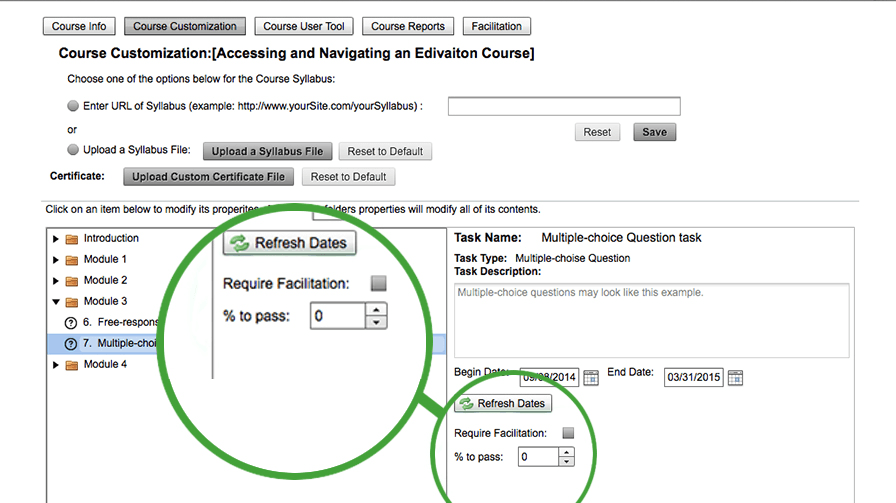
Percentage to Pass vs. Require Facilitation
It's important to understand the consequences of changing these settings. If you mark a percentage to pass and then check the box to Require Facilitation, the percentage will have no effect (because you indicate that you must facilitate the answers). Requiring facilitation would be useful if you are using Free-response Question tasks. But it is far more common to set a percentage (and remembering NOT to check the box to Require Facilitation) if you are using Multiple-choice Question tasks and allow the system to determine the correct answers.
Assigning Facilitation
We have to hurry! Mrs. Davis just left her left leg in my office!
We’ve got one more step to do. After you activate your course, you will then need to assign facilitation. If you create the course you are automatically a facilitator.
But I can't facilitate this course all on my own!
You can designate others to be facilitators, after they register for the course. I'll register right now so you can assign me as a facilitator.
Assign Facilitation
Add Grayson as a facilitator for your Emergency Preparedness course.
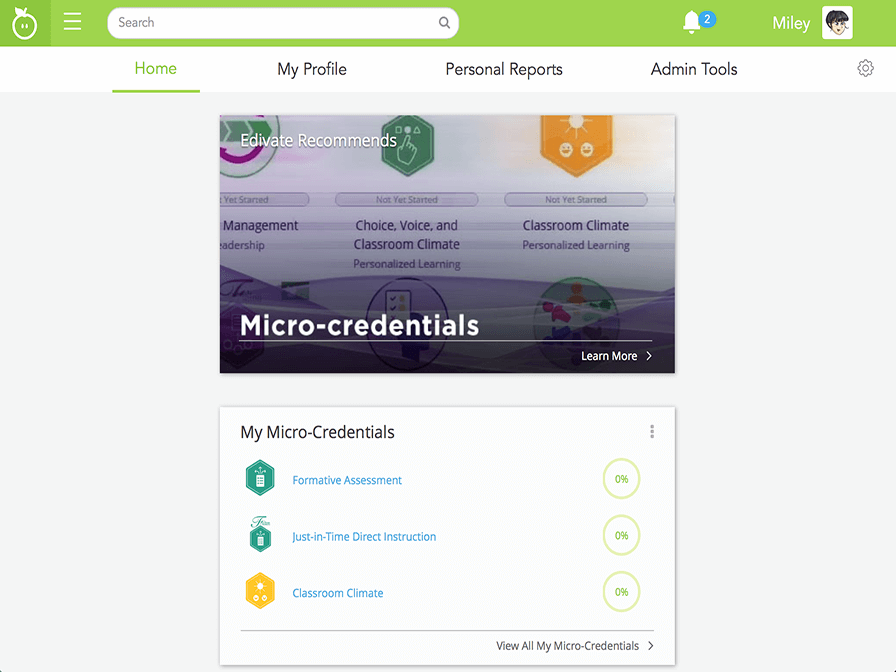
- Click Admin Tools.
- Click Choose a tool... and then click Course.
- Click the Course User Tool button.
- Click anywhere to scroll down.
- Select Grayson Sawyer and then click Add facilitator.
- You now have another facilitator for your course.
Administration and Facilitation
I don't understand. Why wouldn't I designate you as an administrator instead of just a facilitator? You are an administrator at the school.
The settings are only applicable to this course. An administrator of the course has access to course user tools, for assigning facilitation, and course customization. Facilitators have only those tabs they need to facilitate the course.
No offense, but I'm going to keep tight control of who gets to facilitate this course for now.
None taken.
© School Improvement Network, LLC All rights reserved.